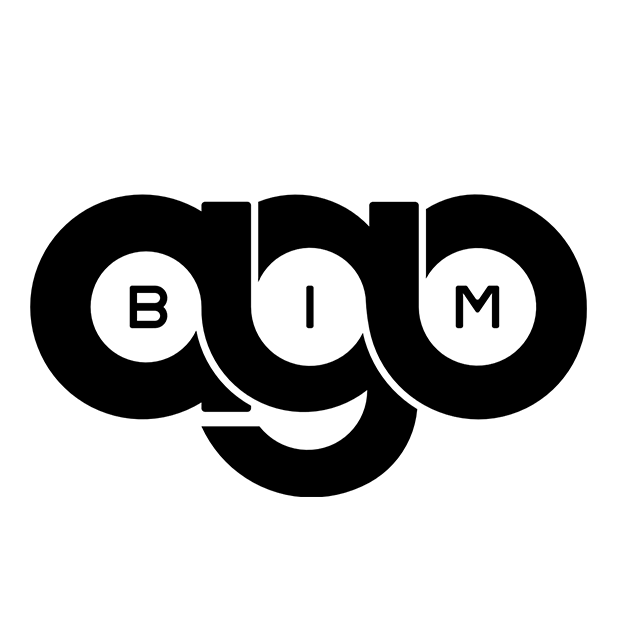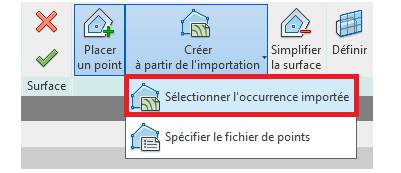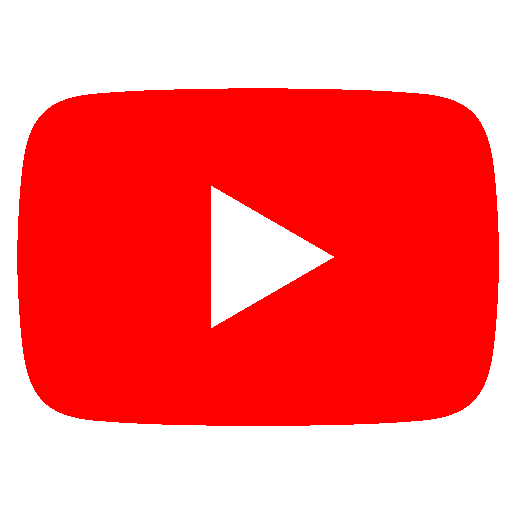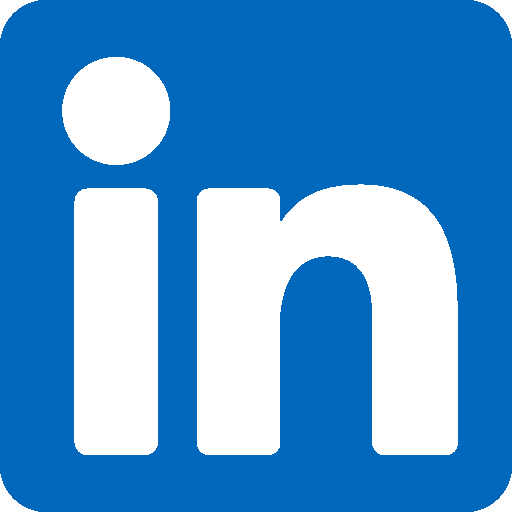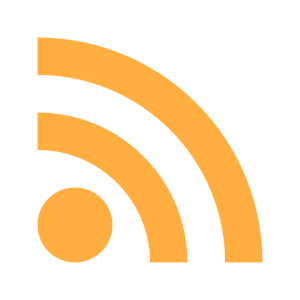Lors de l’esquisse d’un projet il peut être intéressant de disposer du site topographique du projet ainsi que de son environnement (bâtiments existants aux alentours).
C’est ce que vous permet d’obtenir le site CADMapper à cette adresse : https://cadmapper.com/
Une fois sur le site cliquez sur GET STARTED CREATING A FILE :
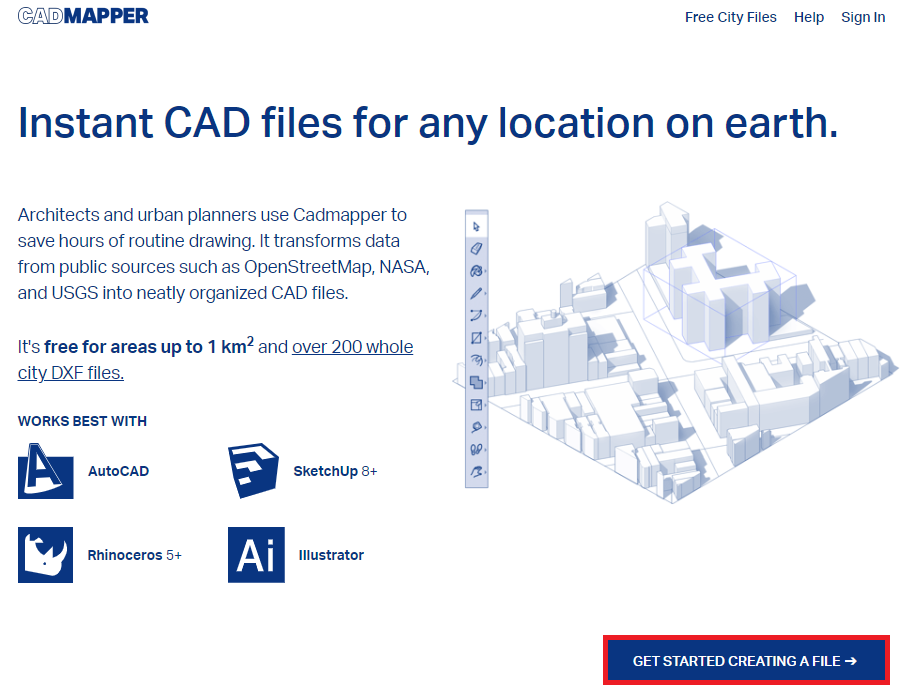
Note : il vous faudra vous logger et donc créer un profil via votre adresse mail s’il s’agit de votre première utilisation.
Une fois connecté recherchez l’adresse de votre projet en haut à gauche de la carte (1). Puis ajuster la zone à récupérer via le rectangle de sélection.
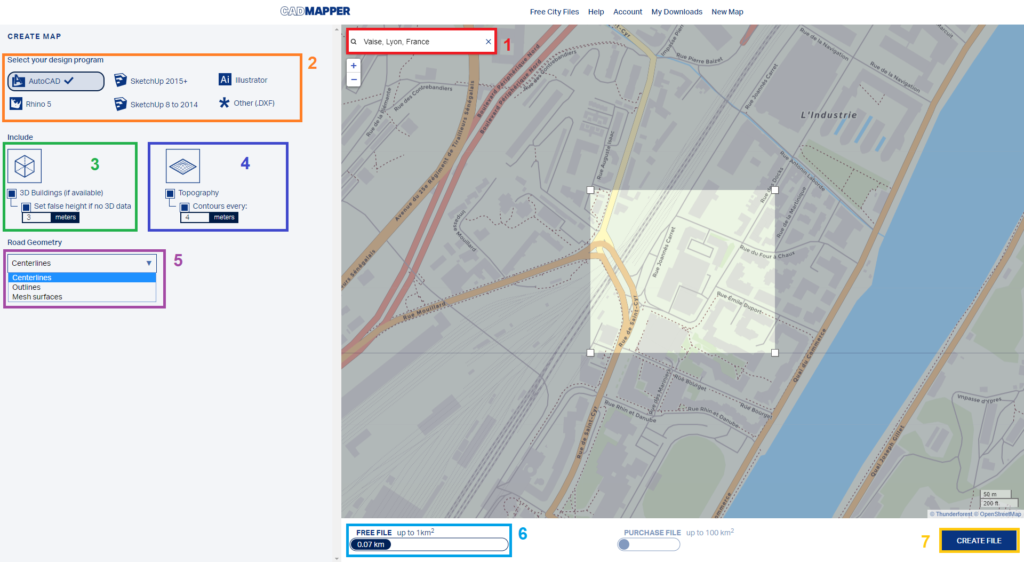
1. Recherche de l’adresse du site
2. Choix du format de sortie
3. Inclure les volumes 3D des bâtiments environnants, avec réglage de la hauteur par défaut des bâtiments détectés mais ne disposant pas d’information 3D
4. Inclure les courbes topographiques, avec réglage des écarts entre courbes relevées
5. Sélection du relevé de la géométrie des routes : ligne centrale, bords extérieurs ou surface Mesh
Les deux dernières options offrent la possibilité de régler la largeur de chaque typologie de route rencontrée en milieu urbain
6. Limitation de la conversion à 1km² (payant au-delà sauf pour 200 grandes villes (voir Free City Files en haut de la page)
7. Création du fichier au format choisi dans la partie 2
Une fois le bouton CREATE FILE cliqué, le fichier est généré en moins de 30 secondes, vous pouvez alors le télécharger :
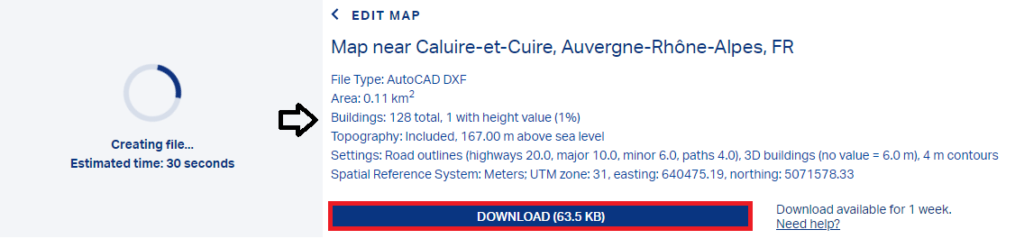
Vous récupérez alors le fichier compressé/zippé (ici j’ai choisi l’option AutoCad, j’obtiens un .DXF exploitable par Revit)
Note : Le relevé ainsi obtenu sera parfaitement exploitable en phase d’avant-projet mais ne remplacera évidemment pas un vrai relevé topo. Cette cartographie est basée sur des ressources publiques mises à disposition par OpenStreetMap, la NASA et l’USGS.
Aperçu du fichier dans AutoCad, les volumes des bâtiments ainsi que les courbes topographiques sont bien présents :
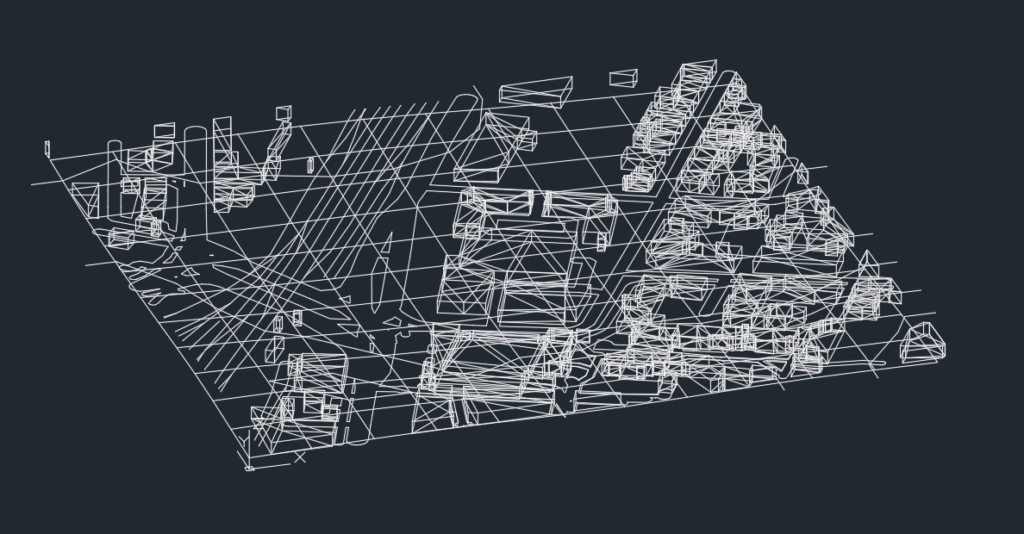
Maintenant ouvrez Revit et dans l’onglet Insérer > Lier CAO (ne cochez surtout pas l’option Vue active uniquement). Vous pouvez désormais positionner votre import vis-à-vis du Point de base du projet.
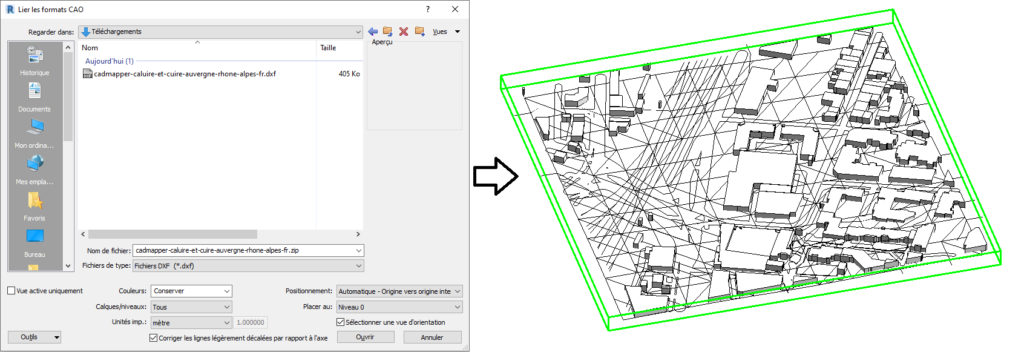
Puis rendez-vous dans l’onglet Volume et site > Surface topographique > Créer à partir de l’importation
Sélectionnez les calques issus du DXF contenant les informations relatives à la topographie afin de générer automatiquement votre surface après validation :
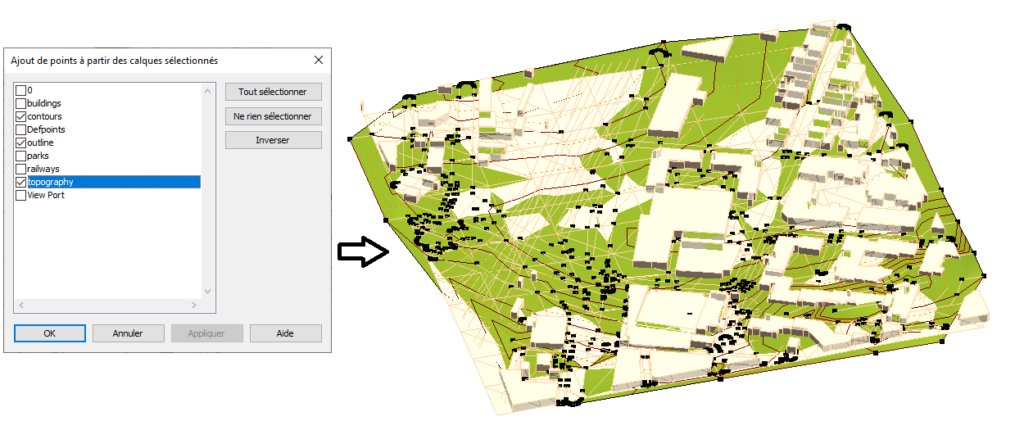
Une fois l’opération réalisée avec succès vous pouvez désactiver le calque topography de l’importation DXF afin de ne conserver que l’essentiel (Bâtiments 3D, routes, rails…).
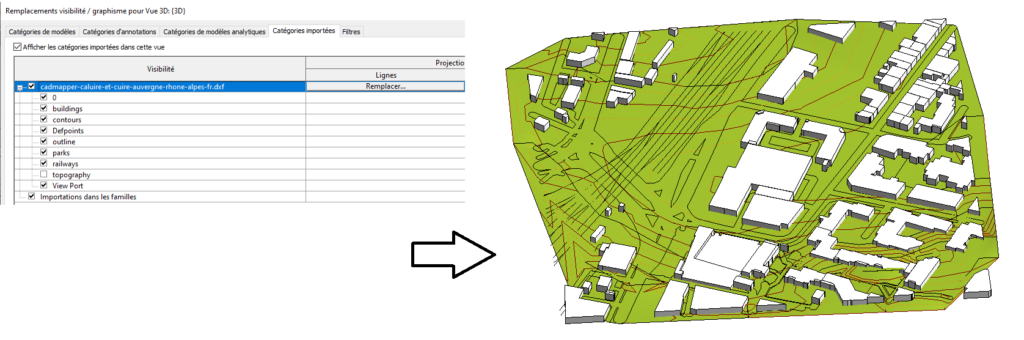
Enfin vous pourriez profiter du fond de plan DXF pour venir scinder votre surface afin d’y faire figurer les routes grâce aux limites que nous avons récupérées :
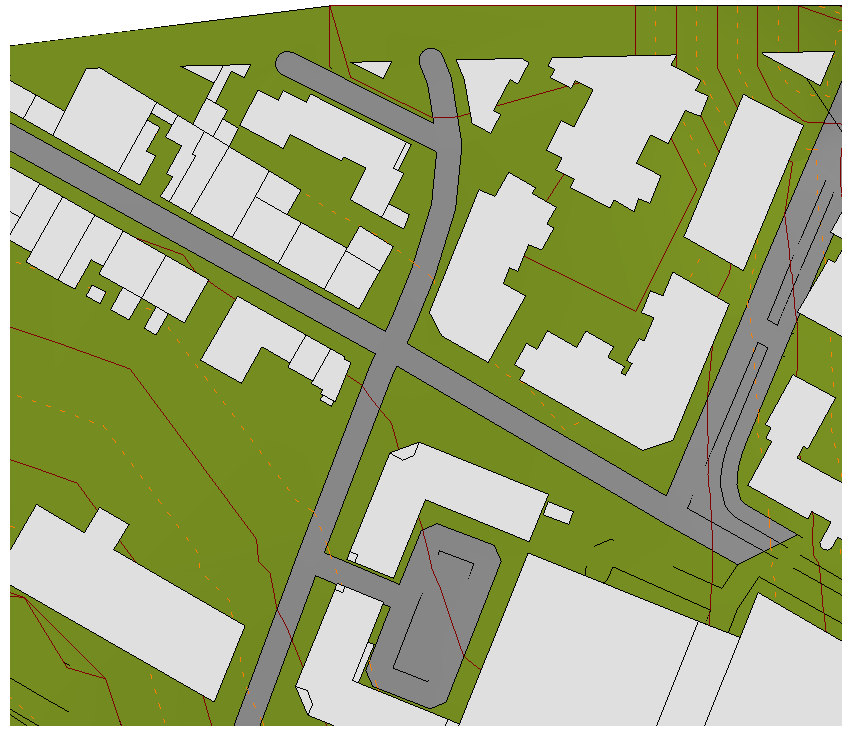
A bientôt sur le blog AGOBIM.