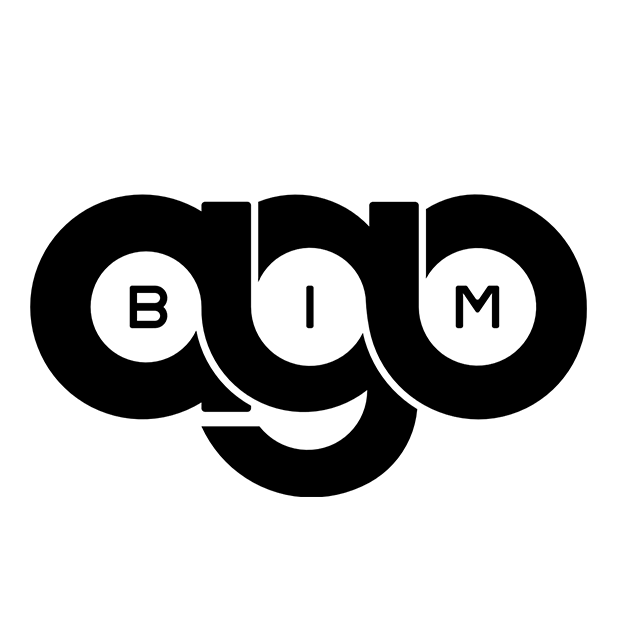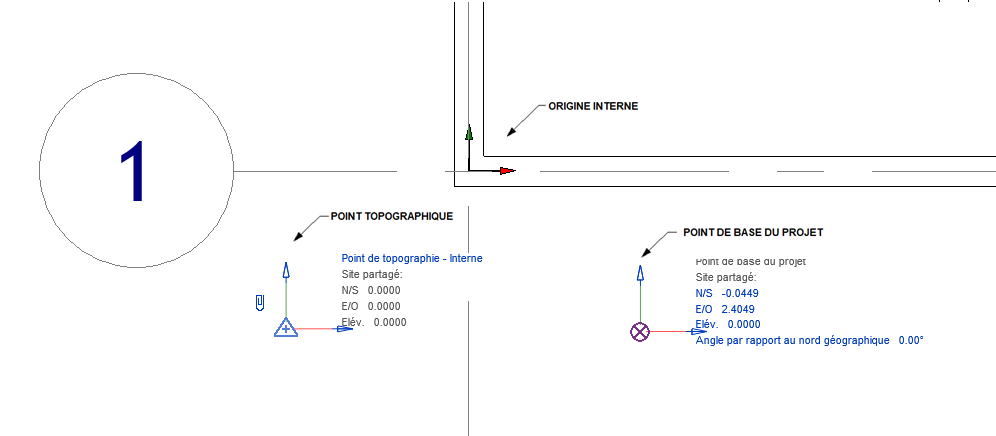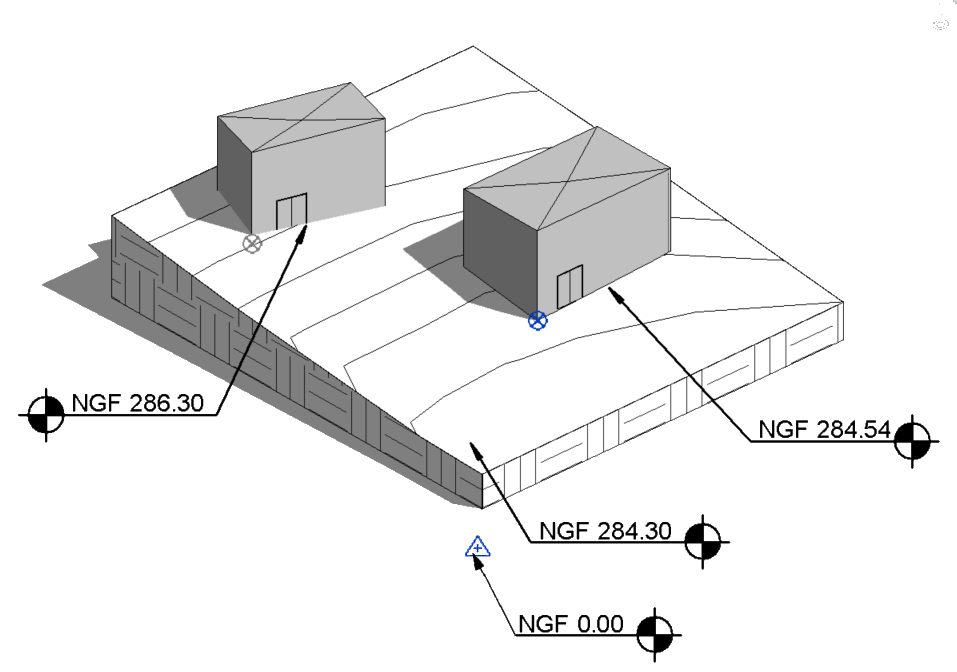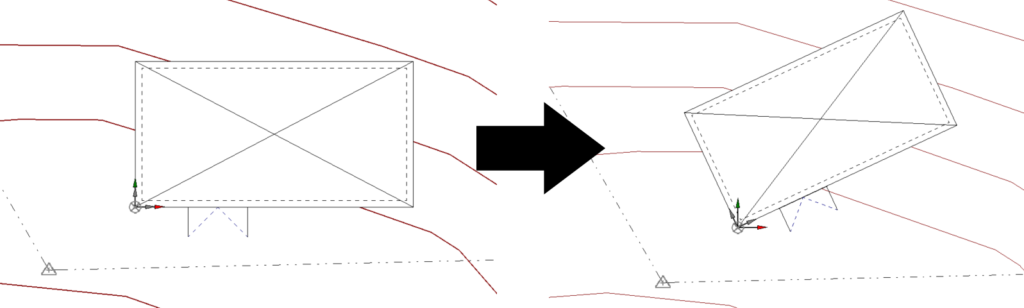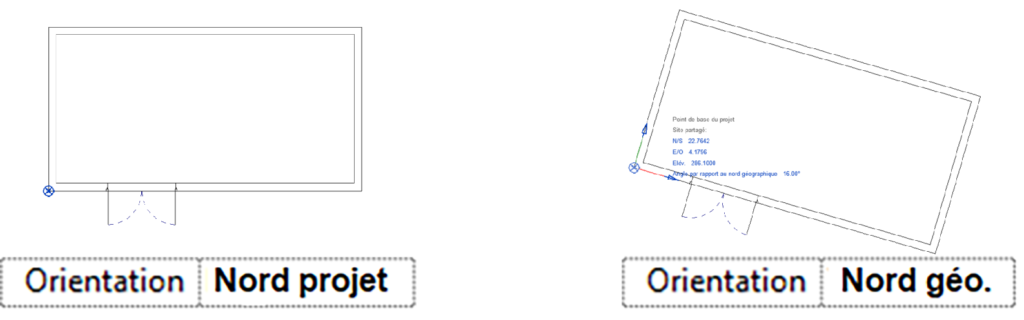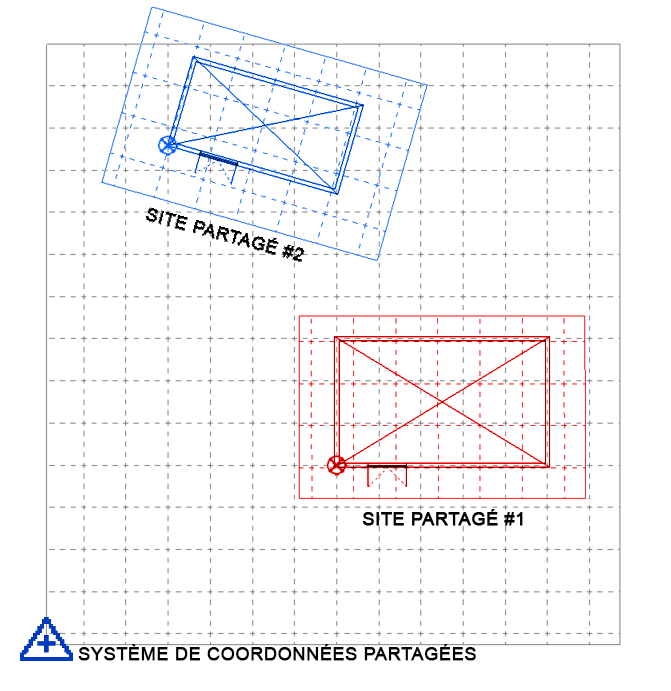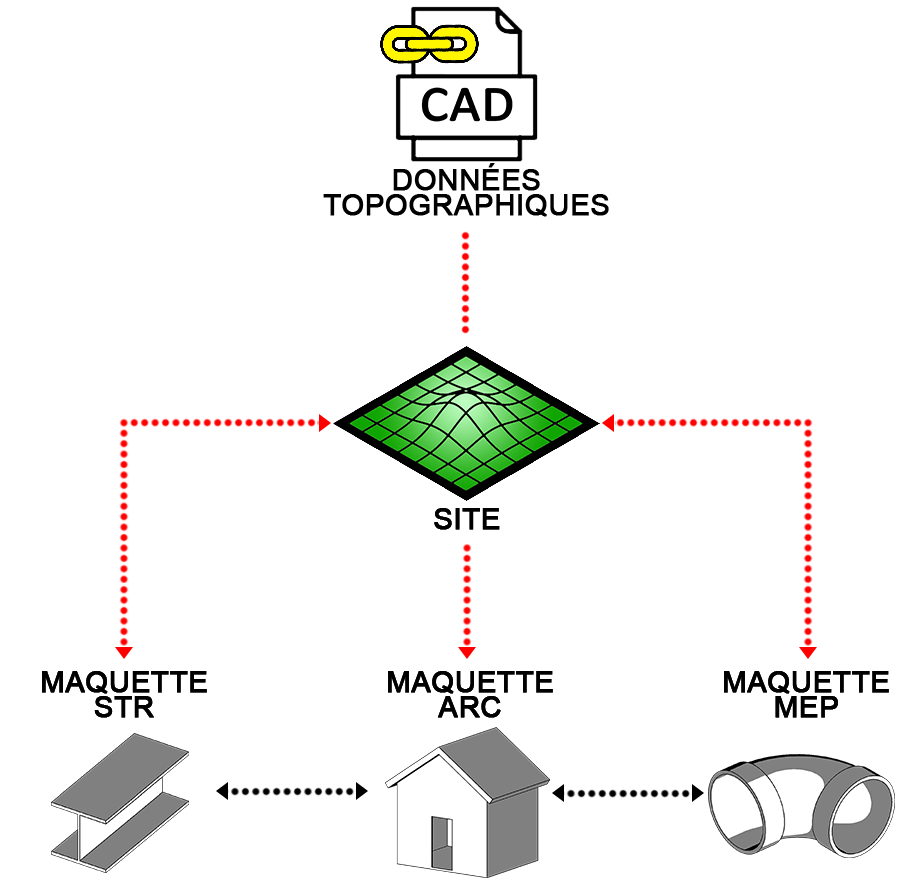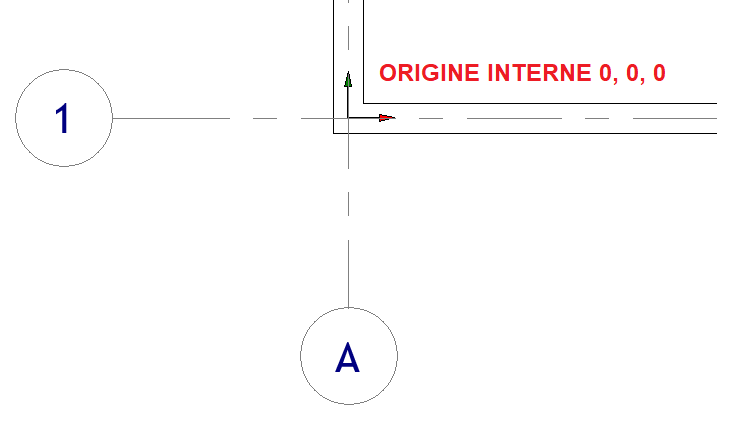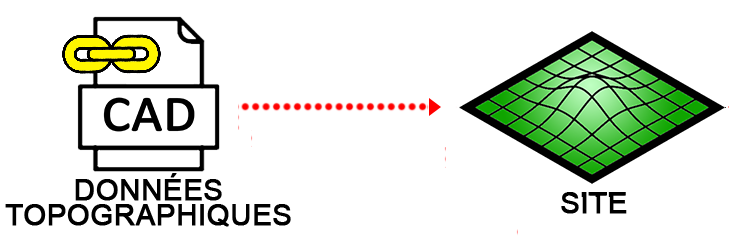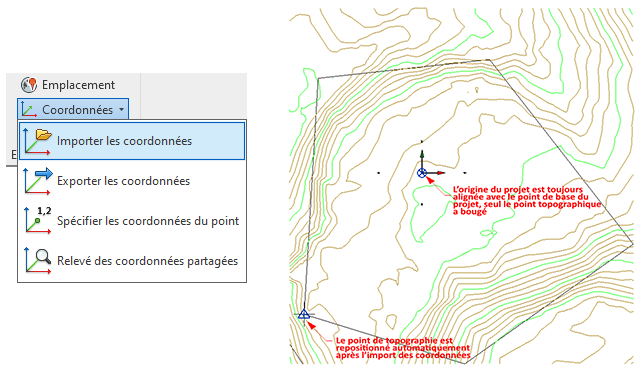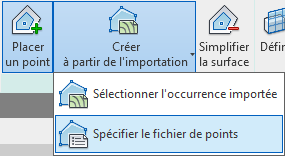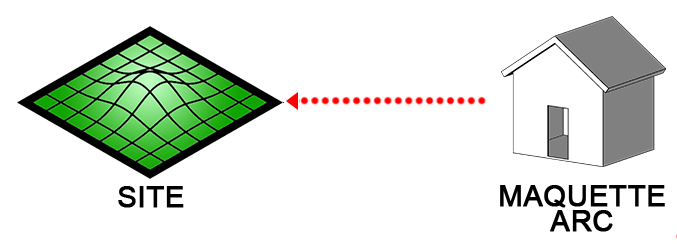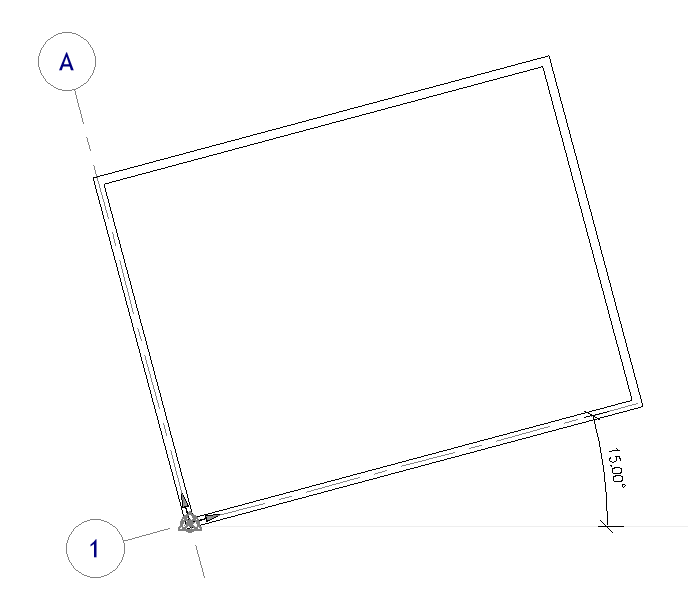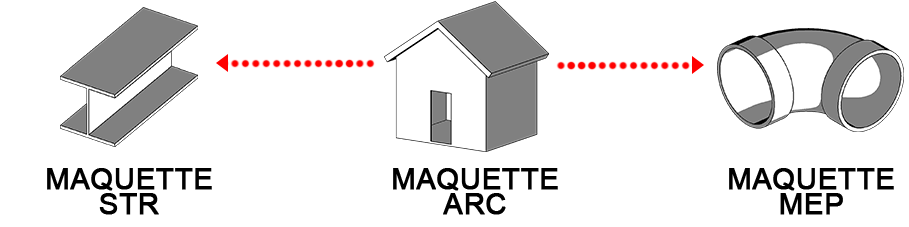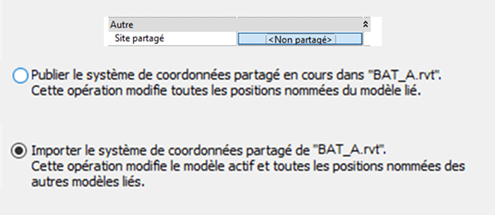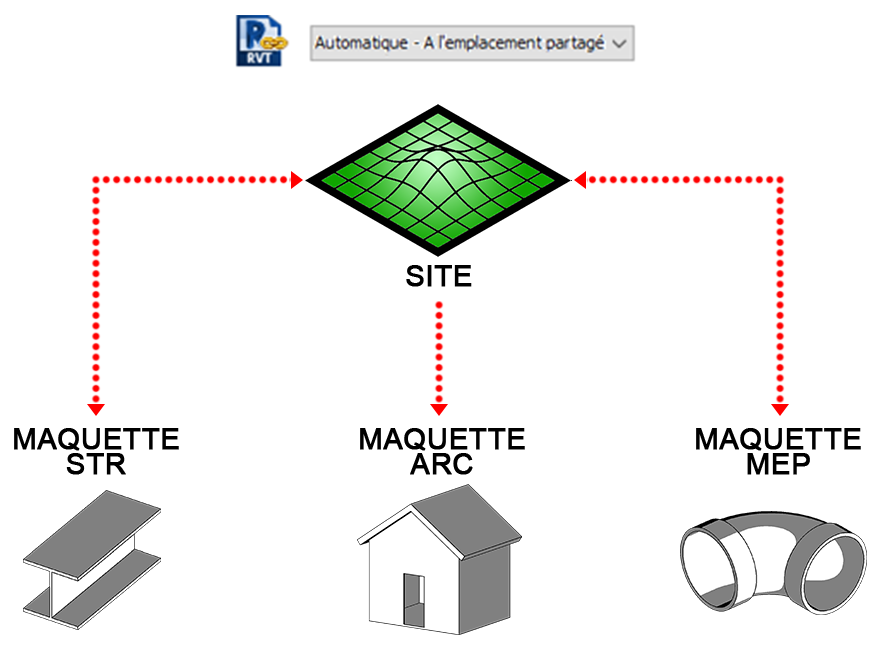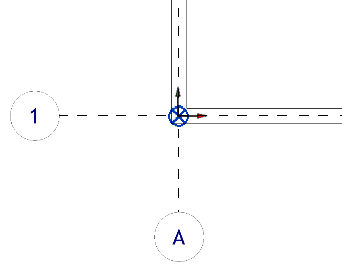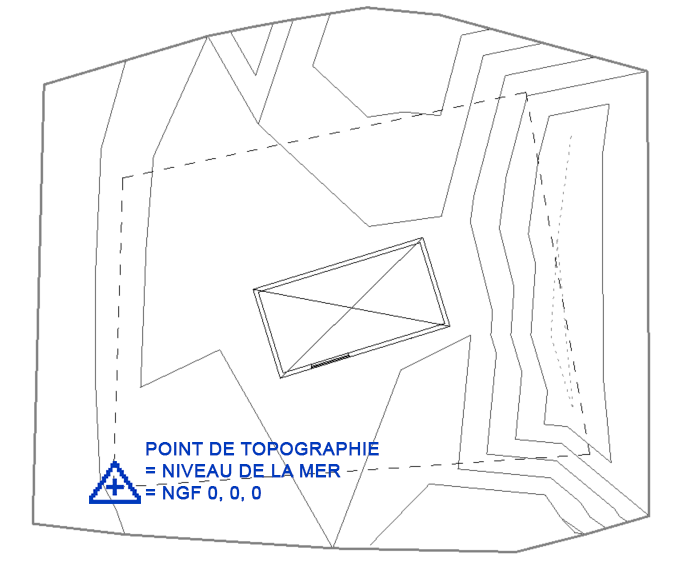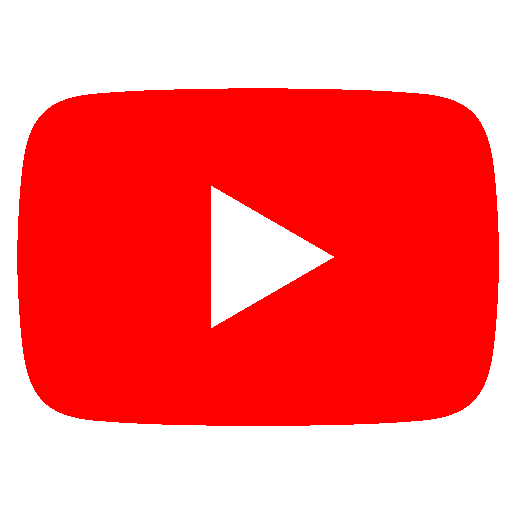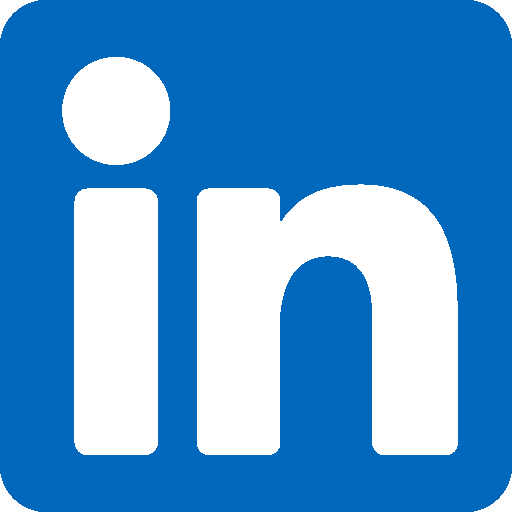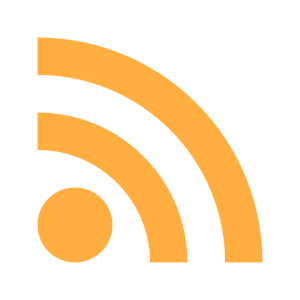Cet article vise à couvrir l’essentiel de la géolocalisation dans Revit. Nous partirons du principe que le terrain fera l’objet d’un projet à part du ou des bâtiments venant se loger dessus. Dans le cas d’un terrain faisant partie intégrante du modèle architectural, la procédure décrite ci-dessous sera à réadapter. Sommaire :
COMPRENDRE LA DIFFÉRENCE ENTRE LES 3 POINTS DE COORDONNÉS
MISE EN GARDE CONCERNANT LE POINT DE TOPOGRAPHIE
POURQUOI UTILISER DES SITES PARTAGÉS ?
AVANTAGE # 1 : Les côtes de coordonnées se réfèrent au même point sur tous les modèles
AVANTAGE # 2 : L’élévation de coordonnée topographique se réfère au même point sur tous les modèles.
AVANTAGE # 3 : Les modèles Revit et d’autres fichiers externes peuvent être liés à l’aide du positionnement Par emplacement partagé.
AVANTAGE # 4 : Le vrai nord, ou nord géographique, des bâtiments peut être renseigné et visualisé facilement.
LA DIFFÉRENCE ENTRE LES COORDONNÉES PARTAGÉES ET LES SITES PARTAGÉS
12 ÉTAPES POUR CRÉER DES SITES PARTAGÉS DANS REVIT
1. Créer un modèle d’architecture, localiser l’origine interne
2. Liez les modèles revit de toutes les disciplines à l’aide de l’option d’origine interne à origine interne
3. Créer un modèle de site géolocalisé
4. Modéliser la topographique à partir du fichier DWG
5. Bien positionné le point de topographie sur l’élévation zéro (niveau de la mer / NGF)
6. Lien et positionnement du modèle architectural
7. Tournez le modèle architectural si nécessaire (Vrai Nord)
8. Régler la position Z du bâtiment
9. Publier les coordonnées au modèle architectural
10. Facultatif : Créer de multiples instances du même modèle architectural
11. La structure et les modèles MEP : récupérer les coordonnées du modèle architectural
12. Liaison du modèle de site à la structure et au modèle MEP à l’aide de l’option Par emplacement partagé
SITES AVEC PLUSIEURS BÂTIMENTS
PLAN D’EXÉCUTION BIM
COMPRENDRE LA DIFFÉRENCE ENTRE LES 3 DIFFÉRENTS POINTS D’ORIGINE
Un projet Revit comporte 3 points d’origine différents : le point de base du projet, le point de topographie et l’origine interne.
Pourquoi utiliseriez-vous cette fonctionnalité de site partagé ? Les pages suivantes vous expliquent quels en sont les avantages.
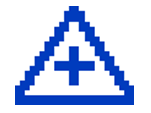 POINT DE TOPOGRAPHIE – Il représente le point de référence 0, 0, 0 (X, Y, Z) du projet. On pourra donc l’utiliser comme repère du niveau de la mer et ainsi renvoyer des côtes d’élévation NGF. Il est utilisé pour créer un système de coordonnées partagées entre plusieurs fichiers Revit ou Autocad liés. Il est généralement placé par rapport à un élément de site réel inamovible et définitif tel que l’intersection de 2 lignes de limite de propriété. Une fois positionné en début de projet, l’idéal sera de le verrouiller pour ne plus jamais le déplacer.
POINT DE TOPOGRAPHIE – Il représente le point de référence 0, 0, 0 (X, Y, Z) du projet. On pourra donc l’utiliser comme repère du niveau de la mer et ainsi renvoyer des côtes d’élévation NGF. Il est utilisé pour créer un système de coordonnées partagées entre plusieurs fichiers Revit ou Autocad liés. Il est généralement placé par rapport à un élément de site réel inamovible et définitif tel que l’intersection de 2 lignes de limite de propriété. Une fois positionné en début de projet, l’idéal sera de le verrouiller pour ne plus jamais le déplacer.
 POINT DE BASE DU PROJET – Il représente l’origine d’un bâtiment, généralement placé dans un angle inamovible de la construction (axe d’un poteau, d’un mur porteur). Il est notamment utilisé pour placer des bâtiments les uns par rapport aux autres dans le système de géolocalisation interne à Revit. Représenté par un cercle bleu avec une croix au milieu, il renvoie la position XYZ d’un bâtiment vis-à-vis du point de topographie qui lui servira de référence commune. Par ailleurs, il permet de régler l’orientation du bâtiment vis-à-vis de son « vrai » nord géographique.
POINT DE BASE DU PROJET – Il représente l’origine d’un bâtiment, généralement placé dans un angle inamovible de la construction (axe d’un poteau, d’un mur porteur). Il est notamment utilisé pour placer des bâtiments les uns par rapport aux autres dans le système de géolocalisation interne à Revit. Représenté par un cercle bleu avec une croix au milieu, il renvoie la position XYZ d’un bâtiment vis-à-vis du point de topographie qui lui servira de référence commune. Par ailleurs, il permet de régler l’orientation du bâtiment vis-à-vis de son « vrai » nord géographique.

 ORIGINE INTERNE – Equivalent du SCU dans AutoCad, ce repère ne peut pas être déplacé. La plupart des utilisateurs ne savait même pas qu’il existait avant la version Revit 2020.2 car il n’était pas représenté physiquement. Sur les versions antérieures à la 2020.2 ont pouvait retrouver son emplacement en faisant via clic-droit sur le point de base du projet puis Déplacer vers l’origine interne
ORIGINE INTERNE – Equivalent du SCU dans AutoCad, ce repère ne peut pas être déplacé. La plupart des utilisateurs ne savait même pas qu’il existait avant la version Revit 2020.2 car il n’était pas représenté physiquement. Sur les versions antérieures à la 2020.2 ont pouvait retrouver son emplacement en faisant via clic-droit sur le point de base du projet puis Déplacer vers l’origine interne 
Toutes les géométries d’un modèle Revit doivent se trouver à une distance de moins de 16 kilomètres de ce repère sous peine de sortir de l’espace de travail (en savoir plus ICI, source Autodesk France).
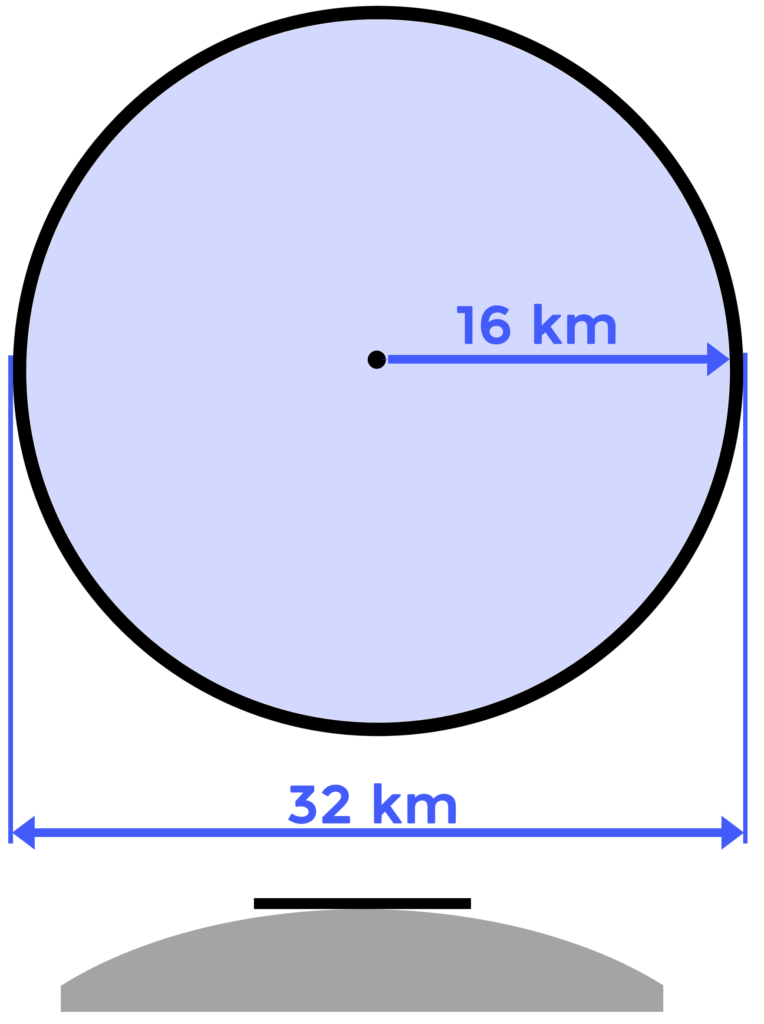
MISE EN GARDE CONCERNANT LE POINT DE TOPOGRAPHIE
Je vous recommandons fortement de toujours le conserver épinglé  . De cette façon, il correspondra toujours à l’origine du site partagé du projet. Si vous déplacez un point de topographie non épinglé, vous risquez de créer de la confusion dans votre projet car son déplacement ne sera que visuel, ses coordonnées conserveront les paramètres de sa position d’avant déplacement. Autre chose importante, ce point n’est pas directement relié à un système de coordonné de type cartographique, il est propre à Revit pour le positionnement de modèle les uns par rapport aux autres.
. De cette façon, il correspondra toujours à l’origine du site partagé du projet. Si vous déplacez un point de topographie non épinglé, vous risquez de créer de la confusion dans votre projet car son déplacement ne sera que visuel, ses coordonnées conserveront les paramètres de sa position d’avant déplacement. Autre chose importante, ce point n’est pas directement relié à un système de coordonné de type cartographique, il est propre à Revit pour le positionnement de modèle les uns par rapport aux autres.
POURQUOI UTILISER DES SITES PARTAGÉS ?
Jetez un œil à l’image ci-dessous. Il existe 3 modèles Revit différents : deux modèles de bâtiment et un modèle de site (c’est à dire la topographie du géomètre composé des points topographiques NGF). Chaque bâtiment a un point de base de projet local et une origine interne spécifiques. La position d’origine du site partagé est réglée depuis le modèle SITE.rvt et représentée par le point de topographie (triangle). Chaque bâtiment est positionné sur le terrain puis ses coordonnées partagées sont synchronisées vis-à-vis du fichier SITE.rvt contenant le terrain.
Pourquoi utiliseriez-vous cette fonctionnalité de site partagé ? Les pages suivantes vous expliquent quels en sont les avantages.
AVANTAGE # 1 : Les côtes de coordonnées se réfèrent au même point sur tous les modèles
Dans l’image ci-dessous, nous utilisons l’outil côte de coordonnées, situé dans l’onglet Annoter. Il indiquera la distance X / Y d’un point à l’origine du site partagé, qui est donc représentée par le Point de topographie. Lorsque les coordonnées partagées sont affectées dans tous les fichiers liés Revit, l’outil côte de coordonnées peut être utilisé dans n’importe quel modèle et toujours faire référence au même point d’origine.
Attention : il peut y avoir plusieurs types de cotes de coordonnées. Dans les propriétés de type, assurez-vous que l'origine des coordonnées est définie sur Point de topographie.
AVANTAGE # 2 : L’élévation de coordonnée topographique se réfère au même point sur tous les modèles.
Il est utile de repérer l’élévation NGF d’un élément de construction par rapport au site. Dans l’exemple ci-dessous, le point de topographie représente bien niveau de la mer (NGF = 0, 0, 0, réglage par défaut si le point topographique n’est pas désépinglé). De cette façon, nous pouvons utiliser une côte d’élévation pour indiquer l’altimétrie de tout élément par rapport au niveau de la mer. Publier les coordonnées partagées dans tous les modèles liés vous permettra donc de renvoyer les élévations NGF avec précision sur tous vos modèles avec à chaque fois le même point de référence
Comme avec l’outil côte de coordonnées, assurez-vous d’utiliser le point de topographie comme origine de l’élévation dans les propriétés de la côte d’élévation.
AVANTAGE # 3 : Les modèles Revit et d’autres fichiers externes peuvent être liés à l’aide du positionnement Par emplacement partagé.
Vous pouvez considérer le système de coordonnées partagé comme un « virus » qui se propage. Le virus émane ici du fichier lié SITE.rvt. Il se propage ensuite au modèle architectural, au modèle structure, aux fichiers CAO liés, etc. Une fois que le « virus » est entièrement propagé, vous pouvez lier n’importe quel fichier ensemble et ils se positionneront automatiquement correctement si vous utilisez l’option de positionnement : Automatique – A l’emplacement partagé.
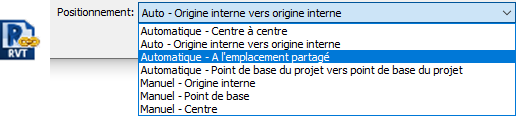
Encore une fois, cette option de positionnement n’est possible que lorsque les fichiers ont été synchronisés via un partage de coordonnées. C’est ce que nous aborderons justement plus bas.
AVANTAGE # 4 : Le vrai nord, ou nord géographique, des bâtiments peut être renseigné et visualisé facilement.
Tous les projets Revit contiennent « deux Nords » : premièrement, le nord du projet qui est utilisé pour orienter la vue de manière orthogonale sur les feuilles et d’ainsi dessiner « droit ». Le Nord géographique lui représente le vrai nord du site dans la réalité. Une façon de définir la valeur Nord géographique est d’utiliser l’outil Faire pivoter le nord géographique (voir comment procéder ICI). Ici, dans notre exemple, cette manipulation vous sera dispensée puisque vous n’aurez qu’à lier vos modèles architecturaux dans le fichier SITE.rvt, puis venir les faire pivoter dessus pour les positionner et enfin publier les coordonnées. Cette procédure sera détaillée plus bas.
Lorsque l’orientation est correctement paramétrée, vous pouvez ajuster le paramètre Orientation dans les propriétés d’occurrence d’une vue en plan. Basculez alors entre Nord du projet et Nord géographique, le modèle s’oriente automatiquement. Idéal pour livrer un plan de masse orienté au « vrai » nord ou encore réaliser des études d’ensoleillement.
LA DIFFÉRENCE ENTRE LES COORDONNÉES PARTAGÉES ET LES SITES PARTAGÉS
Les coordonnées partagées et les sites partagés ne sont pas la même chose.
Dans l’image ci-contre, il y a un modèle de site et deux bâtiments distincts. Chacun de ces fichiers utilise le même système de coordonnées partagées. Cependant, chaque instance du modèle de bâtiment Revit à son propre site partagé.
En résumé, tous les fichiers ont un point de référence commun inamovible et définitif (le point de topographie), mais ils ont également leur propre point de base de projet placé vis-à-vis de chaque modèle.
12 ÉTAPES POUR CRÉER DES SITES PARTAGÉS DANS REVIT
1. CRÉER UN MODÈLE ARCHITECTURAL, LOCALISER L’ORIGINE INTERNE
La première étape de notre exemple consiste à créer le modèle architectural. Orientez les vues orthogonalement pour plus de commodité et ignorez le Nord géographique pour le moment. Idéalement, assurez-vous de placer le bâtiment par rapport à l’origine interne, cela évitera des problèmes à l’importation future dans des logiciels tiers. Placez-vous au coin de votre bâtiment, où de deux quadrillages principaux n’étant évidemment pas amenés à bouger. Ne bâclez surtout pas cette étape car vous ne pourrez pas déplacer l’origine interne du projet par la suite !
Il s’agit là d’une démarche de « propreté » car c’est avant tout le Point de base du projet qui définira l’origine de notre projet. Beaucoup d’utilisateur, même chevronné néglige ce positionnement vis-à-vis de l’origine interne.
2. LIEZ LES MODÈLES REVIT DE TOUTES LES DISCIPLINES À L’AIDE DE L’OPTION D’ORIGINE INTERNE À ORIGINE INTERNE
Si vous avez des modèles MEP et Structure basés sur ce modèle architectural, vous pouvez alors les lier en utilisant l’option Auto – Origine interne vers origine interne. De manière général, privilégiez toujours cette option et vous n’aurez jamais d’erreur d’importation lors de la liaison de vos modèles. Ne vous inquiétez pas des coordonnées partagées pour l’instant.
3. CRÉER UN MODÈLE DE SITE GEOLOCALISÉ
Une fois que vous avez en main les données de levé de de votre géomètre, créez un nouveau modèle de site contenant uniquement la partie terrain. Dans cet exemple, nous utiliserons un fichier topographique DWG en 3D.
Dans ce fichier DWG de géomètre, l’origine 0, 0 (en X-Y) sera située à l’angle des limites de propriété en bas à gauche, passer dans l’idéal par AutoCad afin de bien positionner la future origine topographique sur le SCU. Il s’agit ici d’un emplacement de référence choisi arbitrairement. Dans Revit, utilisez l’outil Lier CAO et liez le DWG via l’option de positionnement Origine interne vers origine interne. Attention de bien décochez l’option Vue active uniquement au moment de l’import pour les fichiers DWG en 3D sinon quoi ils seront aplatis et vous vous retrouverez avec un plan 2D.
Maintenant, allez dans l’onglet Gérer, cliquez sur l’icône Coordonnées. Sélectionnez l’option Importer les coordonnées et cliquez sur votre DWG :
Comme vous pouvez le voir, le point de topographie du modèle de site Revit est automatiquement déplacé pour correspondre à l’origine du fichier CAO (qui a bien été positionné à l’angle de la limite de propriété en bas à gauche). Pensez à bien verrouiller la position de votre DWG et profitez-en aussi pour redessiner la limite de propriété avec l’outil approprié dans Revit, onglet Volume et site).
4. MODÈLISER LA TOPOGRAPHIQUE A PARTIR DU FICHIER DWG
Maintenant, modélisons la topographie du site à l’aide de l’outil Topographie, situé dans l’onglet Volume et site. Cliquez sur l’outil Créer à partir de l’importation et sélectionnez le fichier CAO. Sélectionnez le calque DWG approprié contenant les données topographiques. Il s’agit par exemple ici du calque TOPO.
Des « centaines » de points seront automatiquement générés. Si le DWG était en 2D, l’idéal aurait été d’extraire ses données topographiques en liste de points CSV puis de les importés via l’outil Spécifier le fichier de points. Rendez-vous sur cet article pour savoir comment créer ce fichier de point CSV.
5. BIEN POSITIONNÉ LE POINT DE TOPOGRAPHIE SUR L’ÉLÉVATION ZERO (niveau de la mer / NGF)
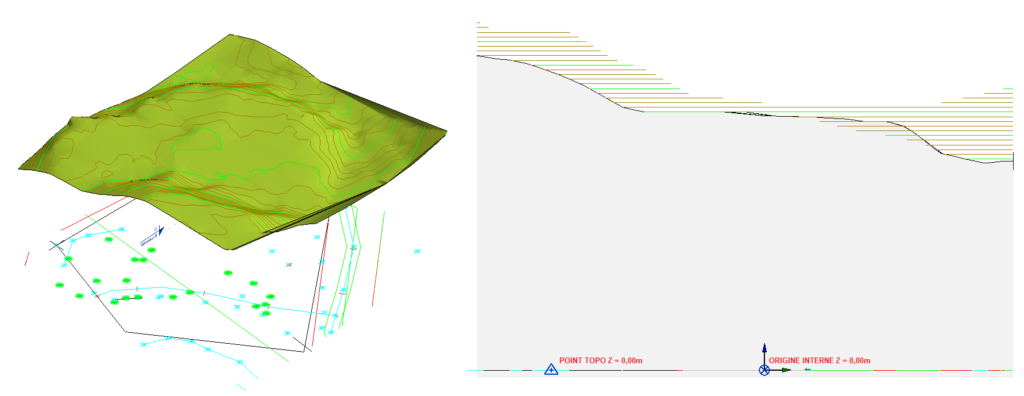
Généralement, vous souhaitez que la hauteur du point de topographie soit définie sur le NGF 0.00. De cette façon, vous pouvez l’utiliser pour indiquer l’élévation de vos constructions par rapport au niveau de la mer. Toujours dans votre modèle de site, ouvrez une élévation et décadrez la vue. Activez la visibilité du Point de topographie dans Visibilité/Graphisme, catégorie de modèle Site. Sélectionnez le point de topographie et assurez-vous qu’il soit bien épinglé. Il devrait se situer au niveau 0 (en Z ) du projet, si ce n’est pas le cas il vous faudra le déplacez en même temps que la topographie et le DWG sur le niveau 0 initialement présent dans le projet tout en vous assurant de ne pas modifier les coordonnées X / Y du point. L’idée est de positionner le triangle à la même altimétrie que l’origine interne de Revit.
6. LIEN ET POSITIONNEMENT DU MODÈLE ARCHITECTURAL
Utilisez l’outil Lier Revit depuis l’onglet Insertion. Sélectionnez votre modèle architectural et insérer-le via l’option de positionnement Manuel – Centre.
Maintenant, nous allons positionnez manuellement le bâtiment sur le terrain.
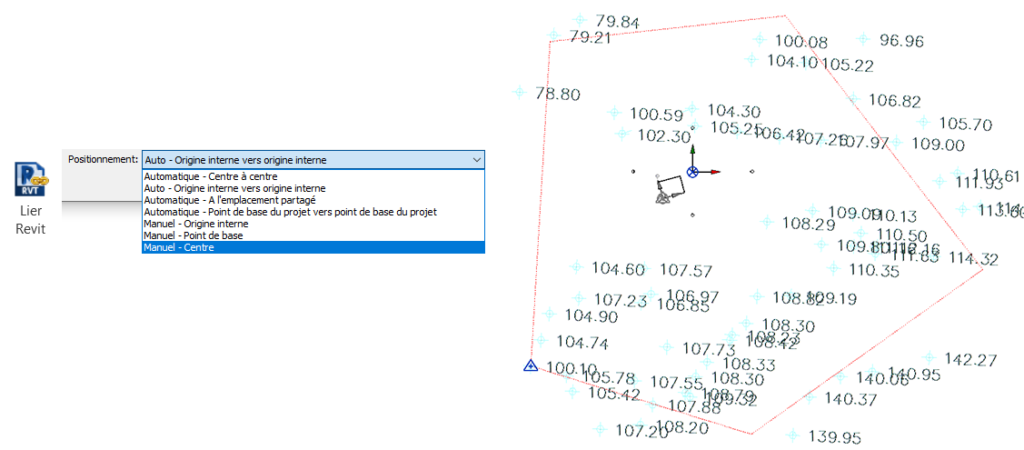
7. TOURNEZ LE MODÈLE ARCHITECTURAL SI NÉCESSAIRE (VRAI NORD)
Il est maintenant temps de faire pivoter votre modèle si nécessaire. J’ai ici tourné mon bâtiment de 15° sur le site (vous pouvez rester en orientation Nord du projet pendant cette opération, par défaut le nord géographique et le nord projet sont censés être identiques, du moins si votre géomètre a correctement orienté son dessin plein nord. Si ce n’est pas le cas, prenez le soin avant de commencer de réorienter le DWG et la topographie plein nord avec l’outil Rotation.
8. RÉGLER LA POSITION EN Z DU BÂTIMENT
Accédez à une vue d’élévation. Déterminez à quelle élévation du niveau de la mer correspondra le niveau 0 du bâtiment. Pour simplifier les choses, créez un nouveau niveau dans le modèle de site et appelez-le « BAT_A ». Dans l’exemple ci-dessous, j’ai réglé la position Z de mon bâtiment sur 108m. Alignez et verrouillez le niveau 0 du modèle architectural sur le niveau « BAT_A » (par BAT_A entendez bâtiment en position A). Avec cette technique, l’ajustement de la hauteur du bâtiment par rapport au site devient très facile (sans risque de déportation en X ou Y).
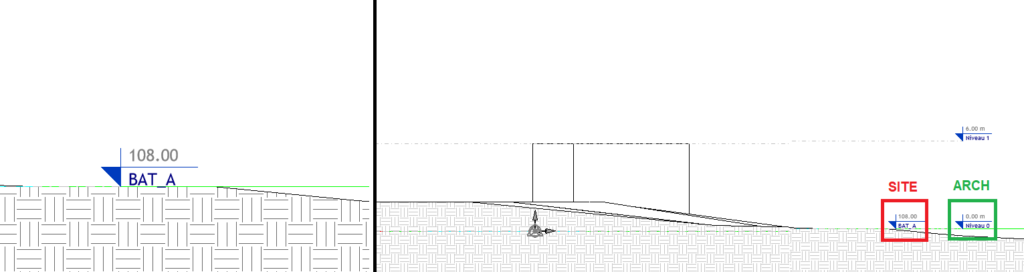
9. PUBLIER LES COORDONNÉES AU MODÈLE ARCHITECTURAL
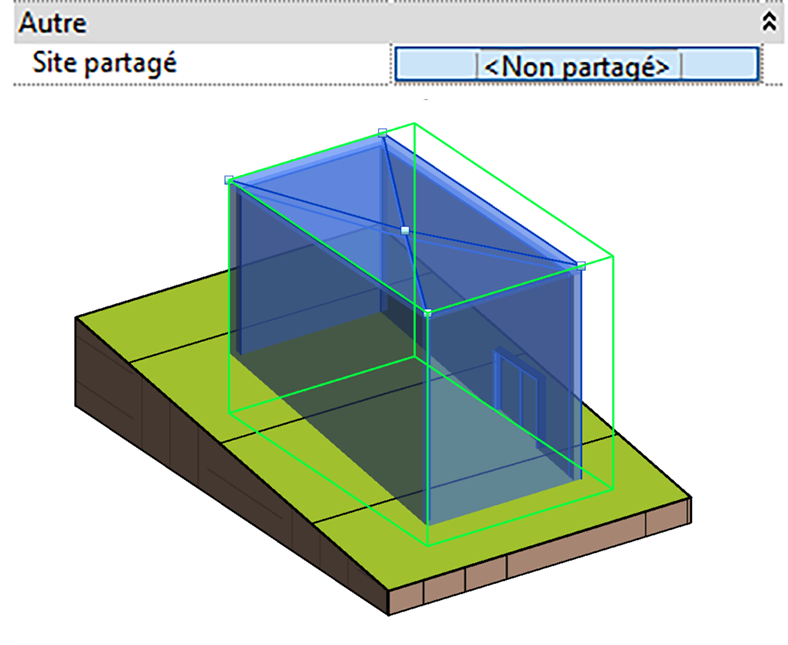
Vous avez lié votre modèle architectural et l’avez correctement positionné sur le site en X, Y, et Z. Vous avez également ajusté sa rotation par rapport au nord géographique. Maintenant, il est temps de publier ces nouvelles coordonnées dans le fichier BAT_A.rvt. Sélectionnez le bâtiment lié puis dans ses propriétés d’occurrence, cliquez sur <Non partagé> en face de la propriété Site partagé.
Choisissez ensuite la première option : vous souhaitez publier les coordonnées du modèle de site dans le modèle architectural. Concrètement, cela déplace le point de topographie dans le modèle architectural pour qu’il soit au même emplacement que dans le modèle de site (sa nouvelle position XYZ et son orientation sont alors transmises automatiquement). L’adresse du site sera elle aussi récupérée si vous l’aviez préalablement renseignée depuis l’onglet Gérer  .
.
L’opération ne sera achevée qu’une fois le modèle de site enregistré : il vous sera alors demandé que faire avec la nouvelle position du modèle liée. Sélectionnez ici la première option, Enregistrer (enregistre la nouvelle position dans le lien) :
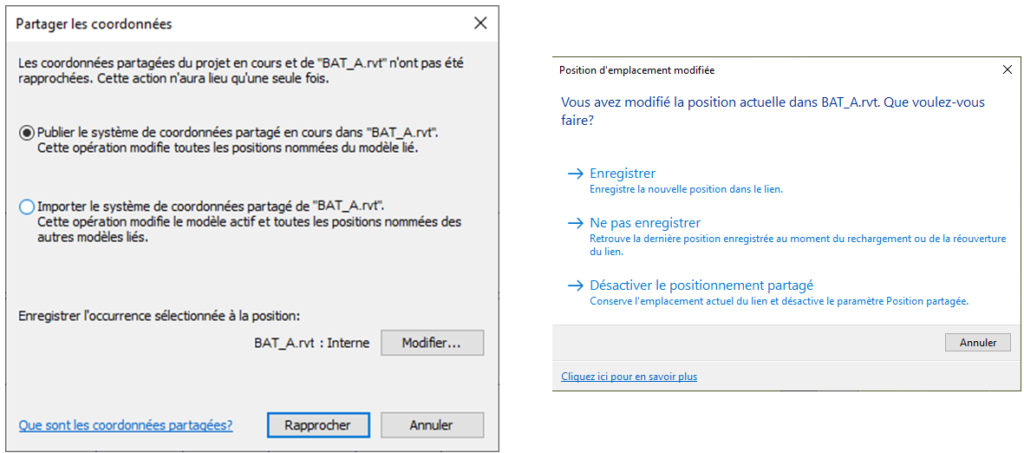
Afin de contrôler si l’outil de publication de coordonnées a fonctionné comme prévu, ouvrez maintenant le modèle architectural. Normalement, le point de topographie a été déplacé pour refléter sa position dans le modèle de site. Enfin, essayez de définir l’orientation de la vue sur Nord géographique. Il doit là aussi correspondre à l’angle de la rotation opérée plus haut dans le modèle de site.
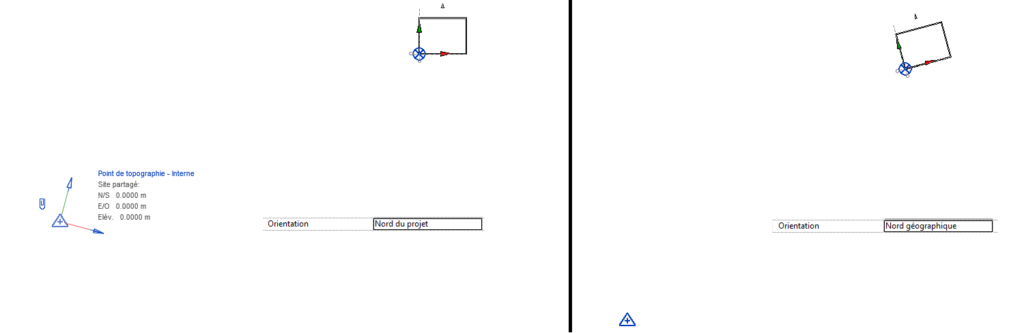
10. FACULTATIF : CRÉER DE MULTIPLES INSTANCES DU MÊME MODÈLE ARCHITECTURAL
Vous pouvez avoir plusieurs instances d’un même bâtiment sur un même site. Dans le modèle de site Revit, copiez/collez le modèle architectural. Placez le dans une nouvelle position en X, Y, Z et orientation par rapport au nord.
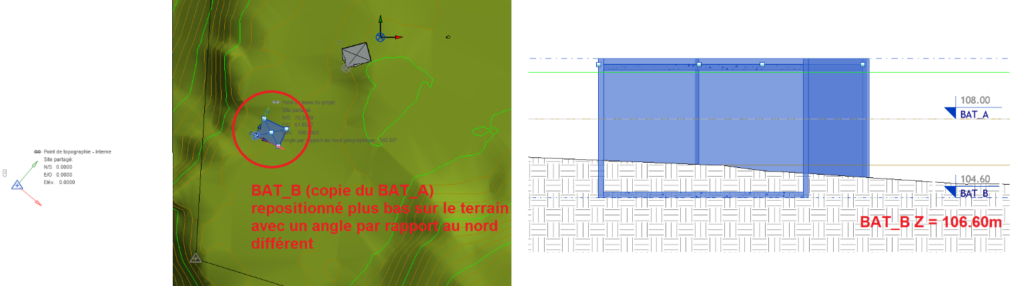
Maintenant, vous devez créer un nouveau site partagé. Cliquez sur le bouton Site partagé dans les propriétés d’occurrence de la copie du modèle lié.

Cochez l’option Enregistrer la position actuelle … et cliquez sur Modifier …
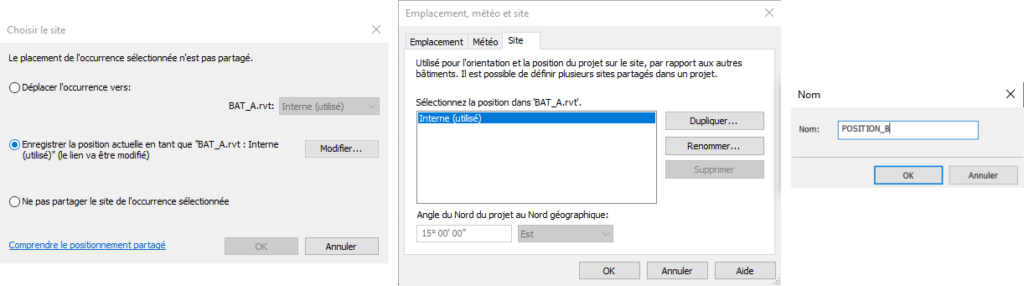
Vous avez maintenant accès à l’onglet Site. Renommez sa position actuel Interne en POSITION_A (pour plus de clarté). Cliquez ensuite sur Dupliquer.
Saisissez un nom pour le nouveau site partagé puis validez (nous l’appellerons POSITION_B). Enregistrer de nouveau votre projet en choisissant l’option Enregistrer – Enregistre la nouvelle position dans le lien comme précédemment.
Pour vérifier que tout est correct, ouvrez de nouveau le projet architectural. Sélectionnez le point de topographie et cliquez sur le texte bleu Point de topographie – POSITION_A. Sélectionnez POSITION_B et cliquez sur Rendre actif. Ainsi, la position du point de topographie et l’orientation au vrai nord seront mises à jour pour refléter sa position B.
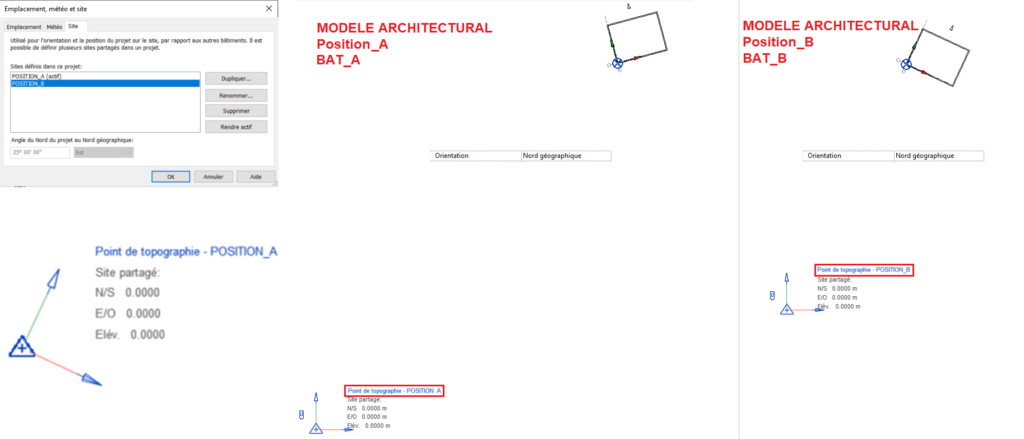
11. LA STRUCTURE ET LES MODÈLES MEP : RÉCUPÈRER LES COORDONNÉES DU MODÈLE ARCHITECTURAL
Maintenant, récupérons les coordonnées du modèle Architectural pour les modèles Structure et MEP.
Dans l’exemple ci-dessous, vous êtes à l’intérieur du modèle Structure ou MEP. Le modèle d’architecture est déjà lié à l’intérieur (en utilisant l’option de positionnement Origine interne vers origine interne). Sélectionnez le modèle d’architecture et cliquez sur le paramètre Site partagé dans les propriétés d’occurrence. Cette fois, vous devez utiliser l’option Importer le système de coordonnées… et non Publier.
12. LIEN DU MODÈLE DE SITE À LA STRUCTURE ET AU MODÈLE MEP À L’AIDE DE L’OPTION « PAR EMPLACEMENT PARTAGÉ »
Félicitations, tous les modèles Revit utilisent désormais le même système de coordonnées partagées ! Vous pouvez maintenant lier n’importe lequel de ces fichiers à l’aide de l’option de positionnement Automatique – A l’emplacement partagé, il se placera automatiquement au bon emplacement.
SITES AVEC PLUSIEURS BÂTIMENTS
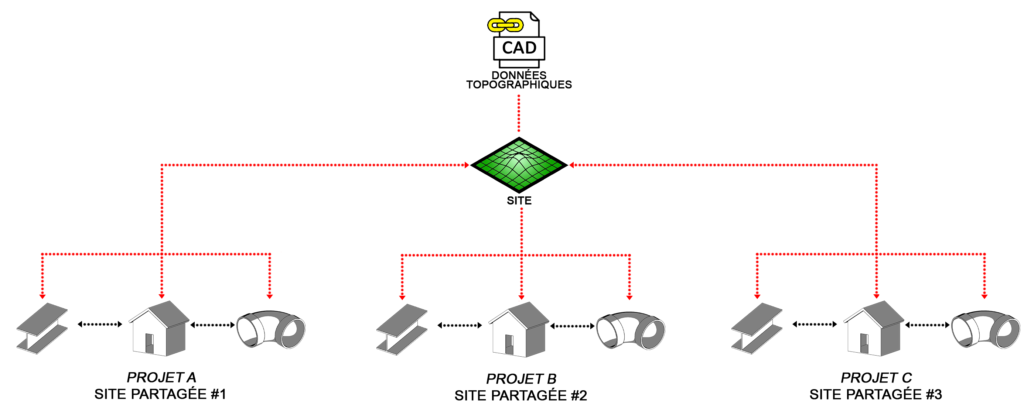
Parfois, vous pouvez avoir un site qui contient plusieurs bâtiments. Le workflow reste similaire :
1 – Créez les différents modèles architecturaux.
2 – Créez un modèle de site contenant le terrain, définissez l’origine du site partagé.
3 – Liez vos modèles architecturaux dans le modèle de site.
4 – Positionnez manuellement chaque bâtiment sur le terrain.
5 – Publier les coordonnées du site dans les modèles architecturaux.
6 – Importer les coordonnées des fichiers architecturaux dans les maquettes dépendantes (MEP-Structure…).
7 – Concaténer éventuellement tous les fichiers ensemble en utilisant l’option Automatique – A l’emplacement partagé.
PLAN D’EXÉCUTION BIM
Lors de la rédaction d’un plan d’exécution BIM, vous devez répertorier tous les points de coordonnées importants et les inclure dans une capture d’écran. Assurez-vous de répertorier l’origine interne, le point de base du projet et le point de topographie du modèle de site. Assurez-vous d’indiquer également les valeurs d’élévation. Cela devrait ressembler à ça :
POINT DE BASE DU PROJET – Le point de base du projet est situé à l’intersection des lignes de quadrillage A-1.
ORIGINE INTERNE – L’origine interne est également située à l’intersection des lignes de quadrillage A et 1 afin de faciliter son positionnement dans des logiciels tiers.
POINT DE TOPOGRAPHIE – Le point de topographie du modèle de site Revit lié est situé à l’intersection sud-ouest de la limite de propriété. Son élévation 0 se réfère au niveau de la mer (NGF 0.00).
Après avoir configuré ces points de coordonnées, ils devront rester épinglés et ne plus jamais être déplacés !
A bientôt. AGOBIM.