Les géomètres ont pour habitudes de vous transmettre des plans de masse au format DWG 2D ?
Vous avez la possibilité de générer automatiquement une surface topographique dans Revit en suivant ces quelques étapes, le tout sans avoir recours à Excel.
1. Extraction des points topographiques depuis Autocad
Sous Autocad, sélectionnez un point de topographie sur votre plan de géomètre. Depuis le panneau Propriétés, repérez dans quelles propriétés se trouvent les coordonnées X Y Z de ce point. Généralement contenu dans un bloc nommé TCPOINT, on retrouve dans l’exemple ci-contre les coordonnées X et Y en face de Position X et Position Y. En revanche, l’altimétrie Z elle se trouve dans l’attribut ALT.
Il nous faut désormais procéder à une extraction de données afin d’obtenir un fichier de points CSV exploitable dans Revit.
Rendez-vous dans l’onglet Insertion > groupe de fonction Liaison et extraction > Extraction de données… Ou bien tapez « Extract » depuis l’invite de commande.
Suivez ensuite les étapes suivantes afin d’obtenir un fichier CSV regroupant les coordonnées X Y Z de chaque point de topographie.
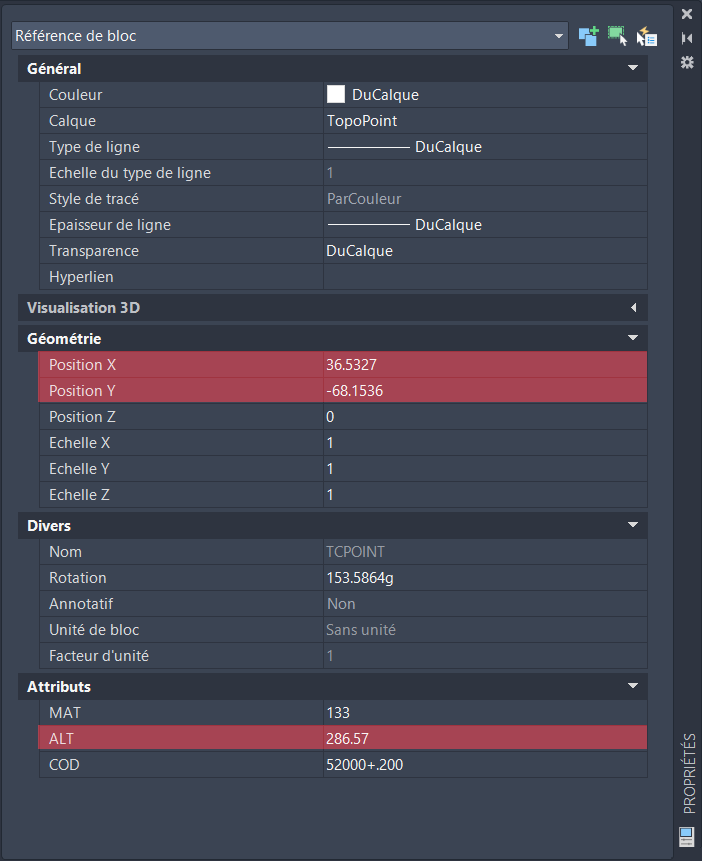
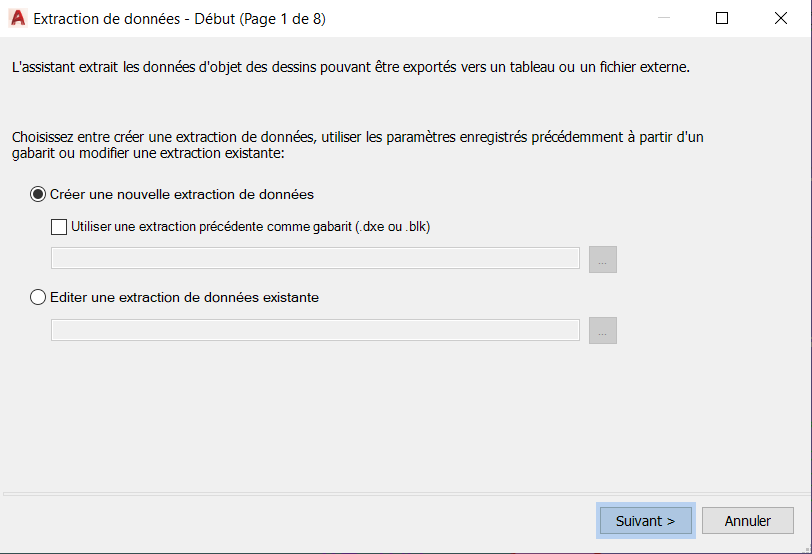
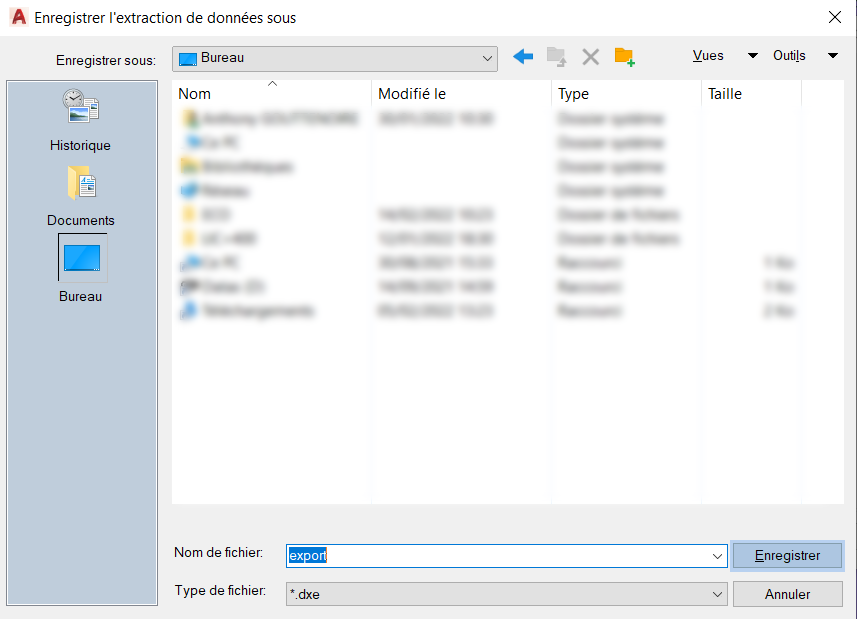
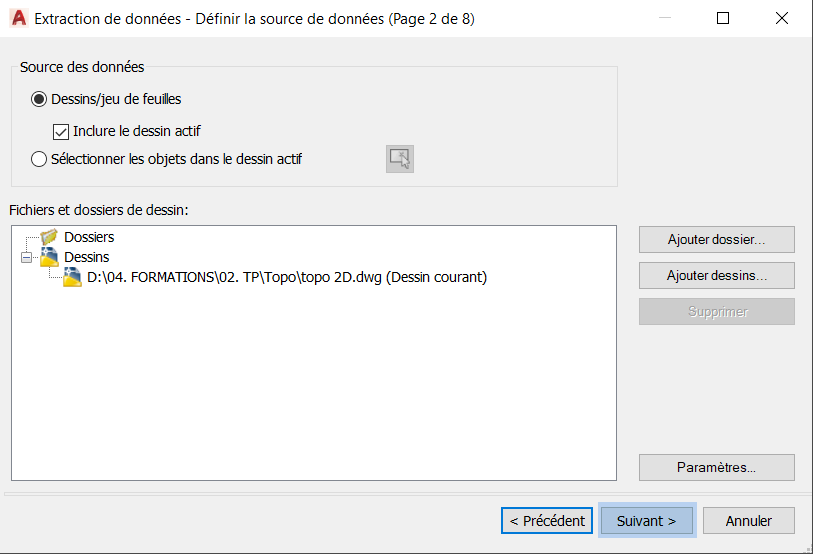
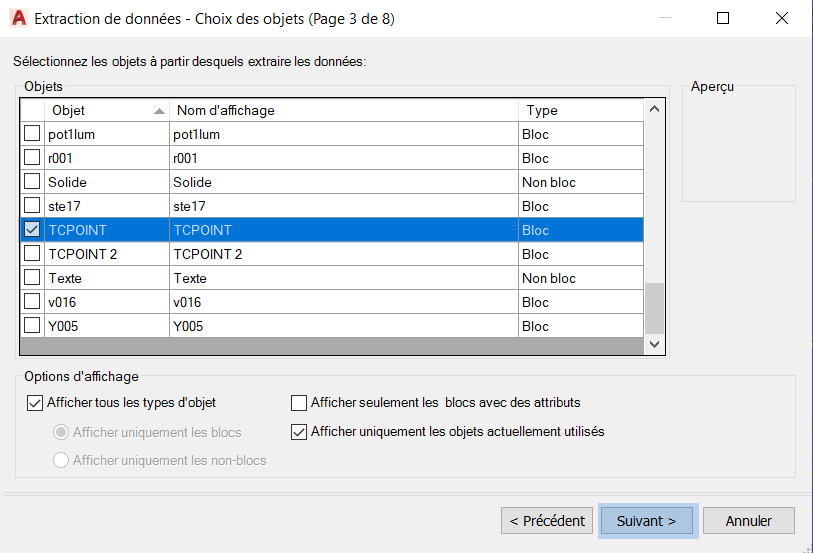
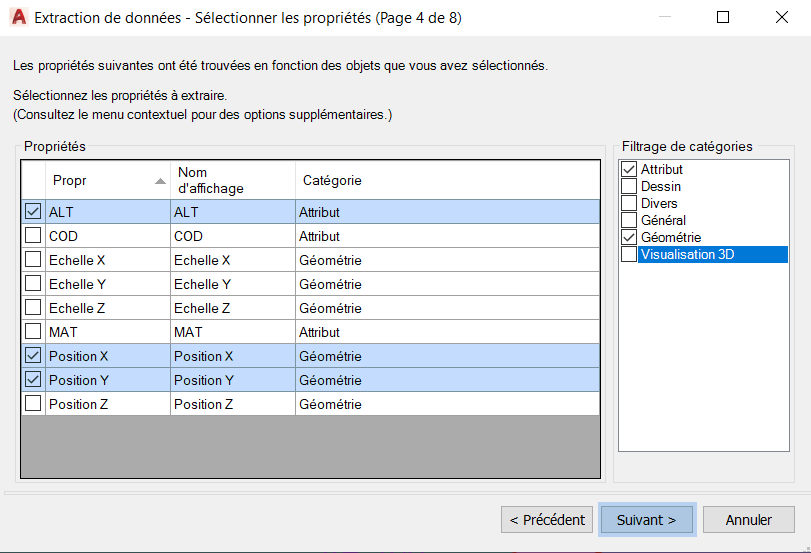
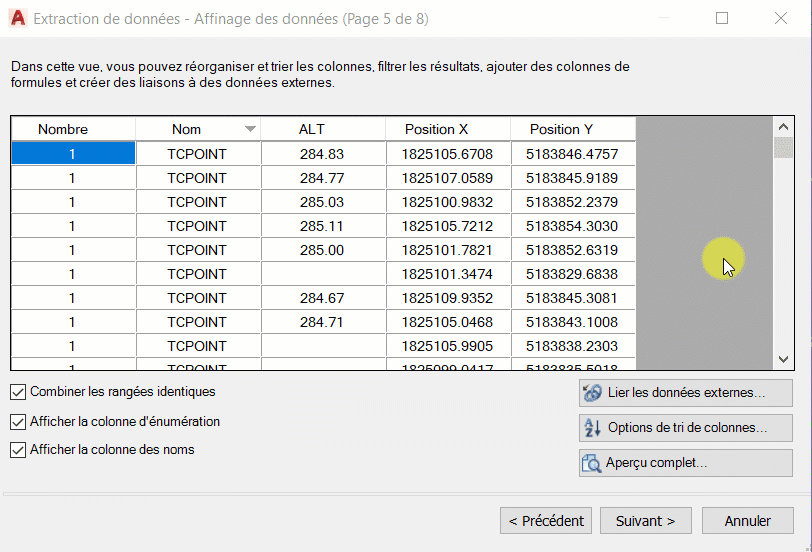
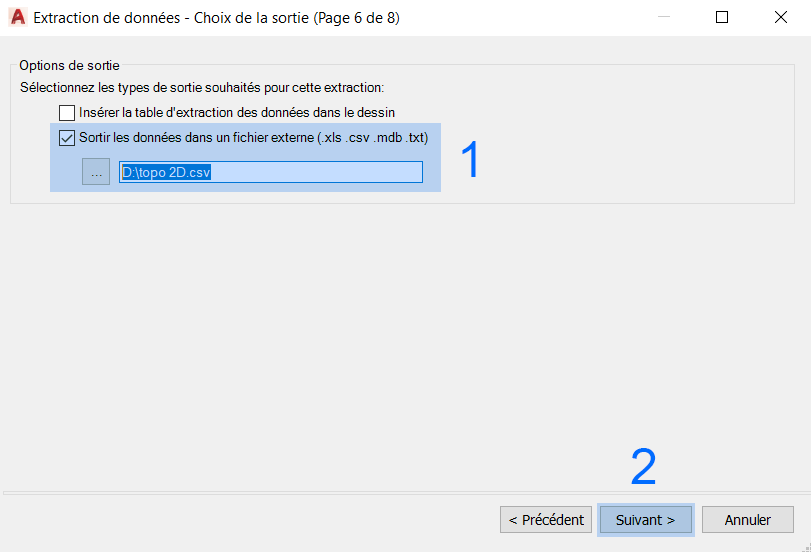
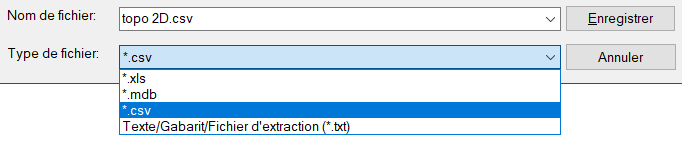
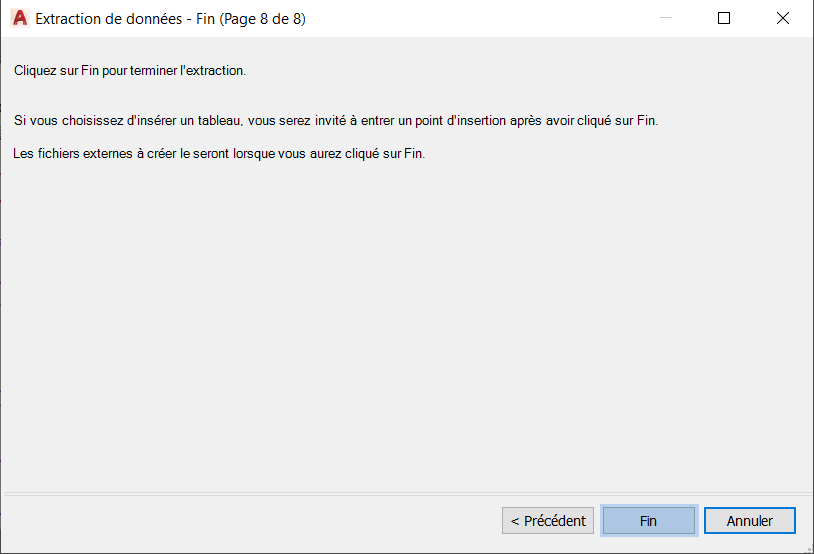
A l’étape 6 sur 8 précisez bien vouloir faire un export CSV au moment où vous renseignerez le répertoire de réception de l’extraction. Après avoir cliquez sur Suivant vous arriverez directement à l’étape 8, cliquez sur Fin.
Rendez-vous dans le dossier de réception de votre extraction et ouvrez votre fichier CSV avec Bloc-notes. Il vous faudra supprimer l’en-tête de la première ligne et éventuellement les lignes ne possédant pas de valeur Z en bas de liste.
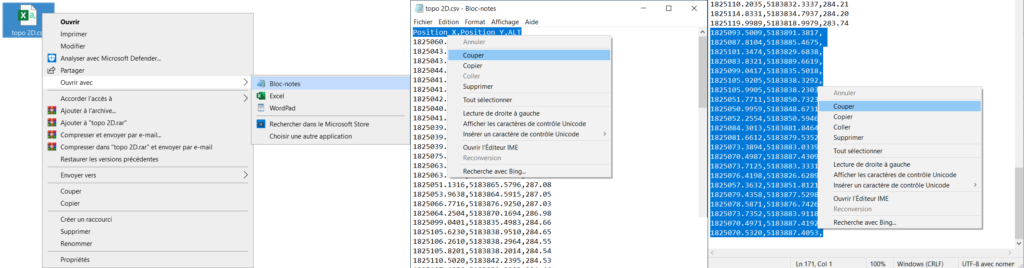
Le fichier de point est désormais fin prêt pour Revit.
2. Génération automatique de la surface dans Revit
Rendez-vous dans l’onglet Volume et Site, cliquez sur Surface topographique 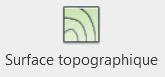
Spécifiez vouloir créer votre surface depuis une importation de fichier de points :
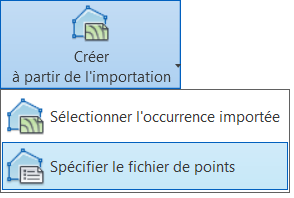
Si le fichier est valide Revit vous invitera à renseigner l’échelle des valeurs contenues dans le fichier, cliquez sur OK :
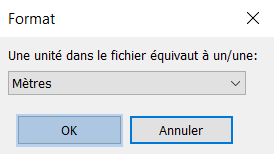
Votre surface sera ainsi automatiquement générée, cliquez sur Valider pour terminer l’opération :
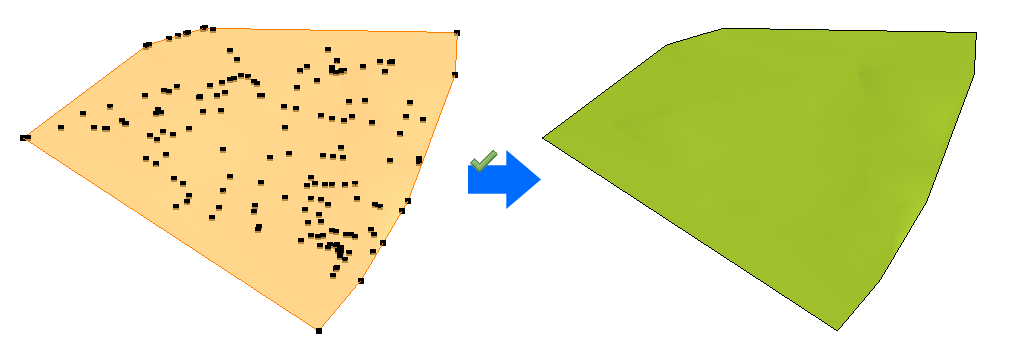
A bientôt. AGOBIM.
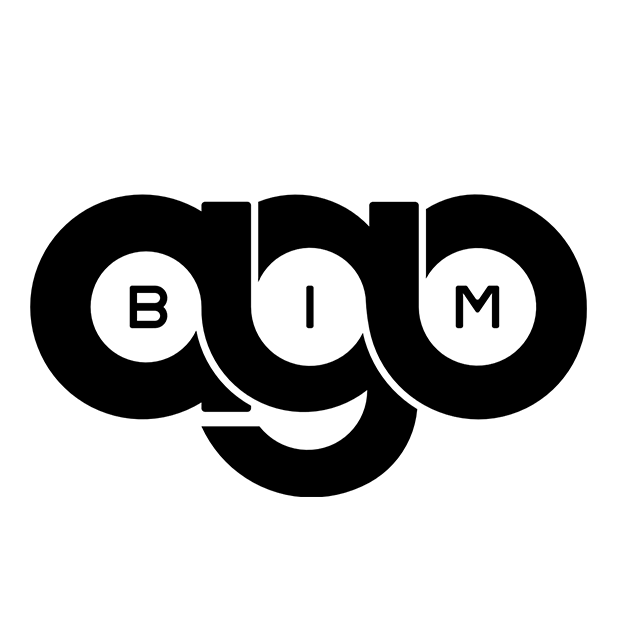
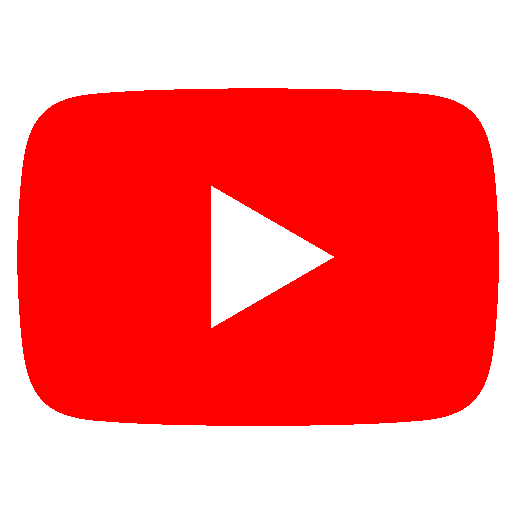
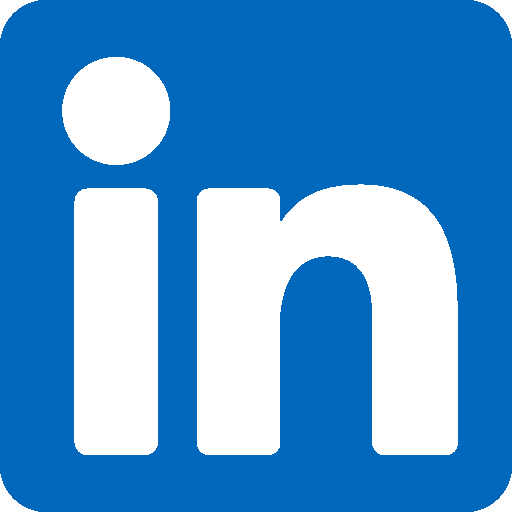
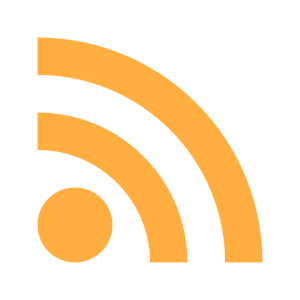


Super description, j’ajouterai si votre fichier est géolocalisé :
Pour positionner correctement les points en X Y (en Z c’est ok si le 0 Revit = 0 NG), si le fichier Revit partage le même géoréférencement que le fichier source DWG :
Ajouter un point 0,0,0 à la fin du fichier .csv ;
Mettre le point de topographie de Revit au 0,0,0 en le déclipsant pour ne pas modifier le géoréférencement ;
Importer la topo et déplacer tous les points du point de base vers le point de topo;
Supprimer le point 0;
Valider la topographie et la verrouiller. Au besoin remettre le point topo sur le point de base.
source : https://revitoped.blogspot.com/2015/02/toposurface-from-text-file.html
Ou, ID dans Autocad d’un point et ensuite spécifier les coordonnées d’un point dans Revit ce qui évite d’avoir la topo trop loin du 0.0.0.
Merci pour la description.
@Johan Fourquemberg : Ce que vous décrivez (« spécifier les coordonnées d’un point ») permet de modifier le géoréférencement du fichier Revit, pas de placer précisément la surface topo comme le mentionne François.
@Francois: Je confirme votre astuce, à 2 détails près :
– Une fois la surface topo générée, il ne faut pas déplacer la surface topo du point de base vers le point de topographie, mais la déplacer de l’Origine Interne vers le point de topographie. (L’origine de la surface topo générée par Revit est l’Origine Interne, pas le point de base).
– Cette astuce ne fonctionne pas s’il y a un angle entre le nord projet/géographique. Dans ce cas, il faut soit refaire la manipulation dans un autre fichier où il n’y a pas d’angle entre les 2 nords, soit faire une rotation de la surface topo générée. Dans le second cas, attention aux chiffres après la virgule, ils ont un fort impact quand on fait une rotation a des distances très grandes (géoréférencement en RGF93 par exemple: on parle en millions de mètres) ! Il faut prendre au moins 6 chiffres après la virgules dans l’angle de rotation je dirais pour être assez précis.