pyREVIT C’EST QUOI ?
pyRevit est l’un des tout meilleurs plugin Revit et il est entièrement gratuit. Les fonctionnalités de base qui y sont inclues sont très performantes et vous pourriez même créer vos propres outils en passant par le langage Python.
Voyons ensemble mon TOP 10 de ses fonctionnalités.
INSTALLATION DE pyREVIT
Tout d’abord, assurez-vous que pyRevit est installé sur votre ordinateur. Visitez ce lien pour télécharger la dernière version : https://github.com/eirannejad/pyRevit/releases
TOP 10
1. CREER UN MOTIF DE REMPLISSAGE
Avez-vous déjà essayé de créer des motifs de remplissage manuellement en partant d’AutoCad ? Si oui vous savez à quel point cela peut être compliqué. Avec pyRevit en revanche rien de plus simple !
Pour commencer, vous devez créer une vue de dessin. Composer ensuite votre motif sur la base d’un carré ou d’un rectangle à l’aide de lignes de détail. Assurez-vous que l’ensemble du motif s’insère à l’intérieur de votre zone. Pour finir sélectionnez l’ensemble du dessin et utilisez l’outil Créer Hachures dans l’onglet pyRevit.
Renseignez-lui un nom et indiquer s’il s’agit d’un Detail Pattern (Dessin) ou Model Pattern (Modèle). Vous pouvez par ailleurs activer certaines options telles que l’échelle, l’angle, la symétrie…mais aussi les unités dans le cas d’un export en fichier .PAT.
Lorsque vous êtes prêt, cliquez sur Create Pattern.
Pour valider votre motif vous devrez cliquer sur deux points : le coin inférieur gauche puis le coin supérieur droit de votre carré.
Une fois la création terminée il devrait apparaître dans la liste des motifs de remplissage (onglet Gérer > Paramètres supplémentaires).
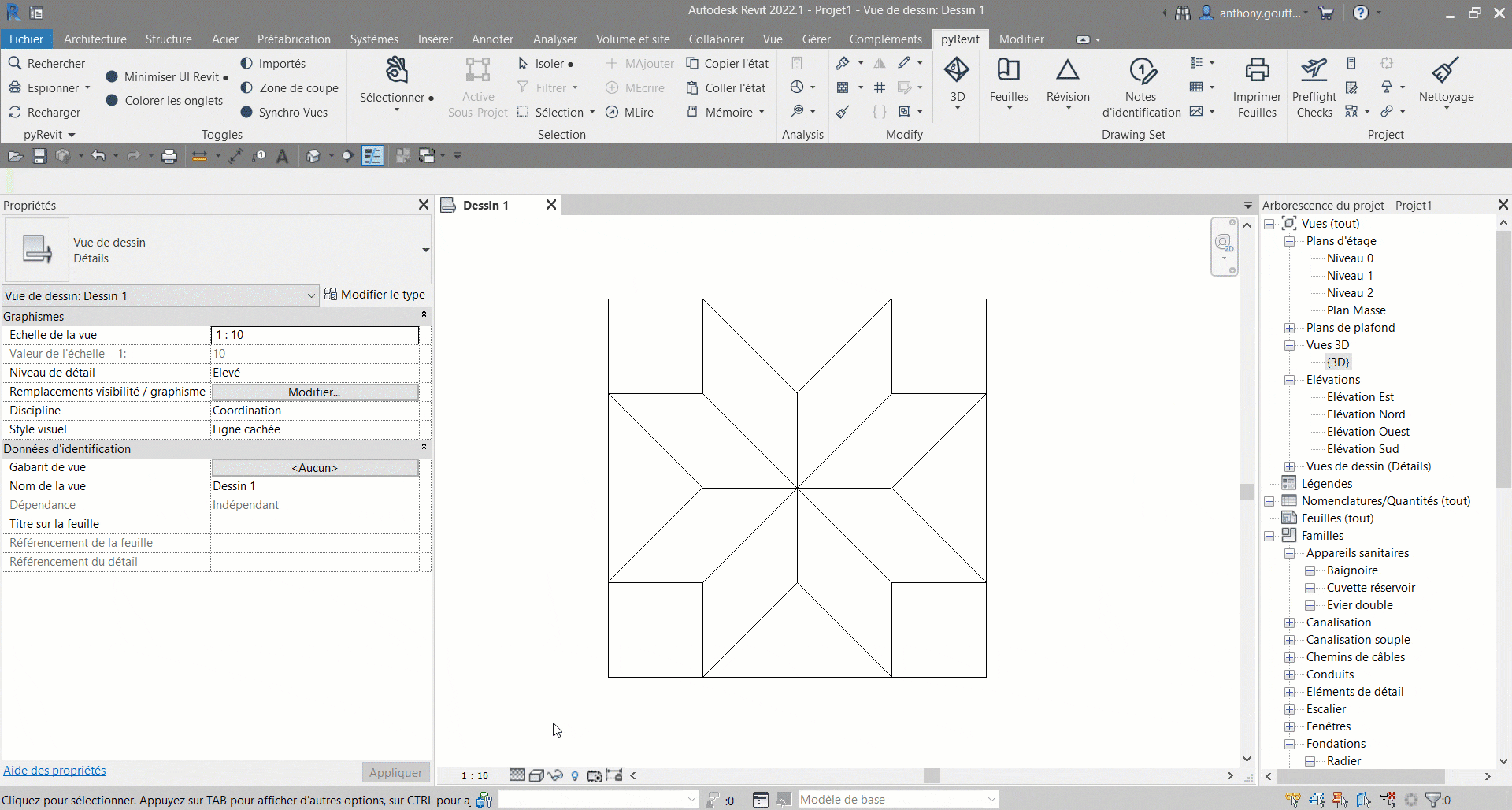
2. COLORIER VOS ONGLETS

Cet outil, sous forme d’interrupteur (toggle) vous permettra de colorier les onglets d’une même famille ou d’un même projet afin de mieux vous repérer lorsque vous en ouvrez plusieurs simultanément. Il suffit pour cela de l’activer depuis le ruban pyRevit puis d’éventuellement venir régler les couleurs via la fenêtre des paramètres pyRevit (Settings > UI / UX).
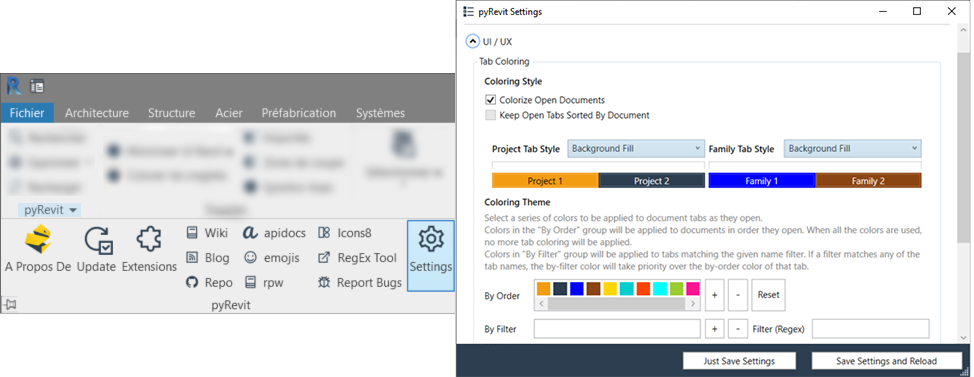
3. CREER DES FEUILLES PAR LOTS
La création de feuilles dans Revit a toujours été répétitive et ennuyeuse. Certains scripts Dynamo peuvent aider, mais ils ne peuvent pas rivaliser avec l’efficacité de l’outil inclus dans pyRevit. Cliquez sur l’icône Feuilles puis sélectionnez Création de Feuilles en Groupe (Batch Sheet Maker).
Entrez le numéro de la feuille, puis appuyez sur la touche Tab et entrez le nom de la feuille. Si plusieurs feuilles portent le même nom, vous pouvez créer une plage de feuilles à l’aide du symbole :: (comme ci-dessous avec les façades de A203 à A204).
Il vous sera ensuite demandé de choisir un cartouche. Choisissez-en un et cliquez sur Select.
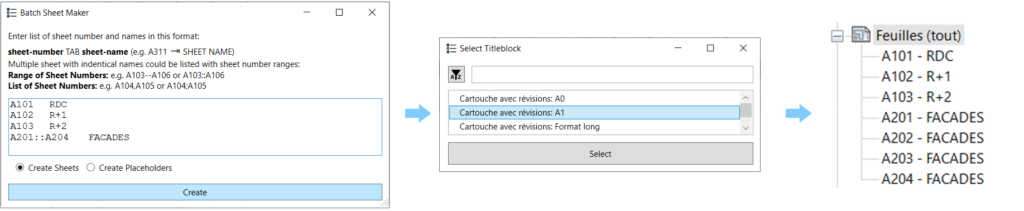
Jetez maintenant un coup d’œil aux feuilles dans votre arborescence, elles devraient toutes être là !
De la même façon, en choisissant l’option Create Placeholders, vous pourrez ajouter des feuilles dans une liste de feuilles :
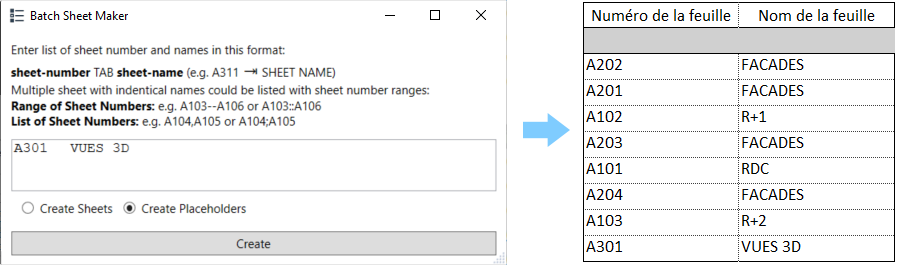
4. DÉFINIR LES RÉVISIONS SUR LES FEUILLES
Dans Revit, les révisions sont indiquées sur une feuille une fois qu’un nuage de révision est ajouté à une vue ou lorsque vous activez manuellement la révision sur une feuille. Le problème est que vous ne pouvez pas activer une même révision sur plusieurs feuilles en même temps. Si vous avez un grand nombre de feuille cela peut vite devenir fastidieux.
pyRevit a un outil parfait pour résoudre ce problème : Active la Révision sur les Feuilles. Cet outil se trouve sous le bouton Révision.
Sélectionnez alors la ou les révisions que vous souhaitez diffuser sur vos feuilles.
Vous pourrez ensuite sélectionner les feuilles auxquelles vous souhaitez ajouter ces révisions précédemment sélectionnées.
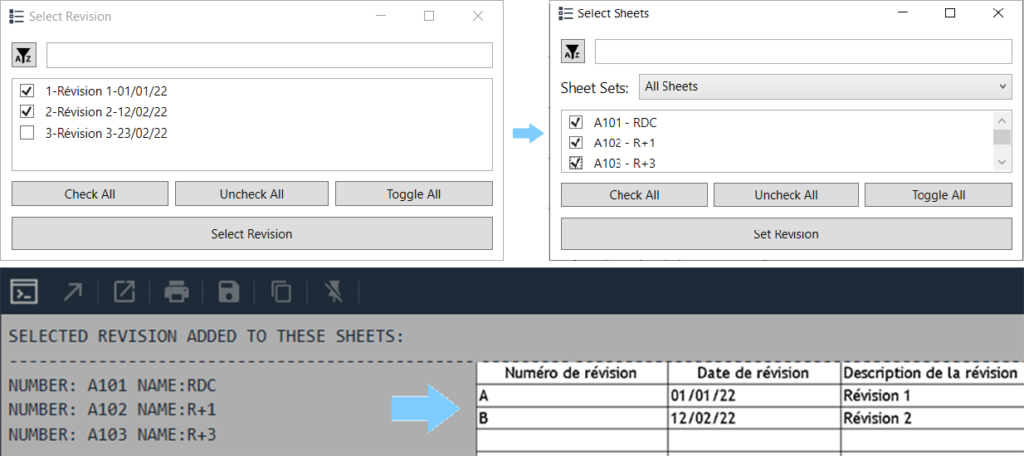
5. COPIER DES LÉGENDES D’UN PROJET A UN AUTRE
Par défaut il n’est pas possible de copier une légende d’un projet Revit à un autre. Vous devez créer une nouvelle légende et en copier/coller manuellement le contenu à l’intérieur. pyRevit dispose d’un outil appelé Copier des légendes dans d’autres documents. Il se trouve sous le bouton Légende. Ouvrez simultanément un projet source et un projet de réception dans lequel il vous faudra avoir créé au moins une légende (vierge au besoin).
Lancer la commande depuis le projet source puis sélectionnez l’autre projet dans lequel vous souhaitez copier les légendes. Une nouvelle fenêtre vous permettra de sélectionnez les légendes que vous souhaitez transférer.
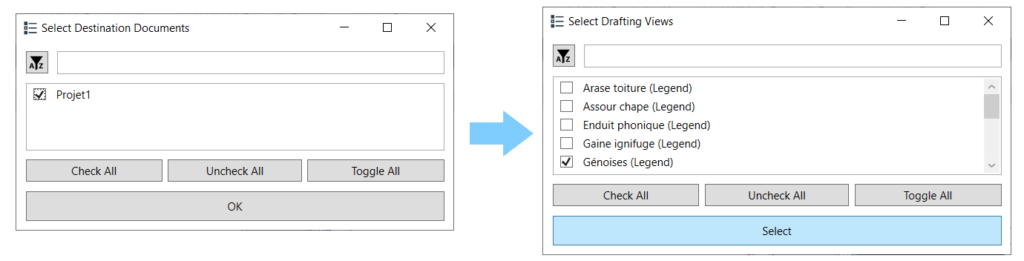
Une fois l’opération terminée vos légendes seront copier à l’identique dans le projet de réception.
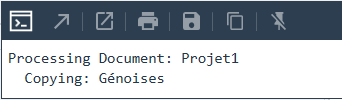
6. CORRESPONDANCE
Vous connaissez peut-être l’outil Copier propriétés du type de Revit. 
Il copie les propriétés de type d’un élément et les attributs sur un autre élément de votre choix.
pyRevit dispose d’un outil complémentaire appelé Correspondance (Match). Plutôt que de modifier les propriétés de type, il embarquera surtout les remplacements de graphisme d’un élément à un autre. Dans l’exemple ci-dessous, nous utilisons l’outil Correspondance pour répartir le remplacement graphique d’un mur à un autre mur :
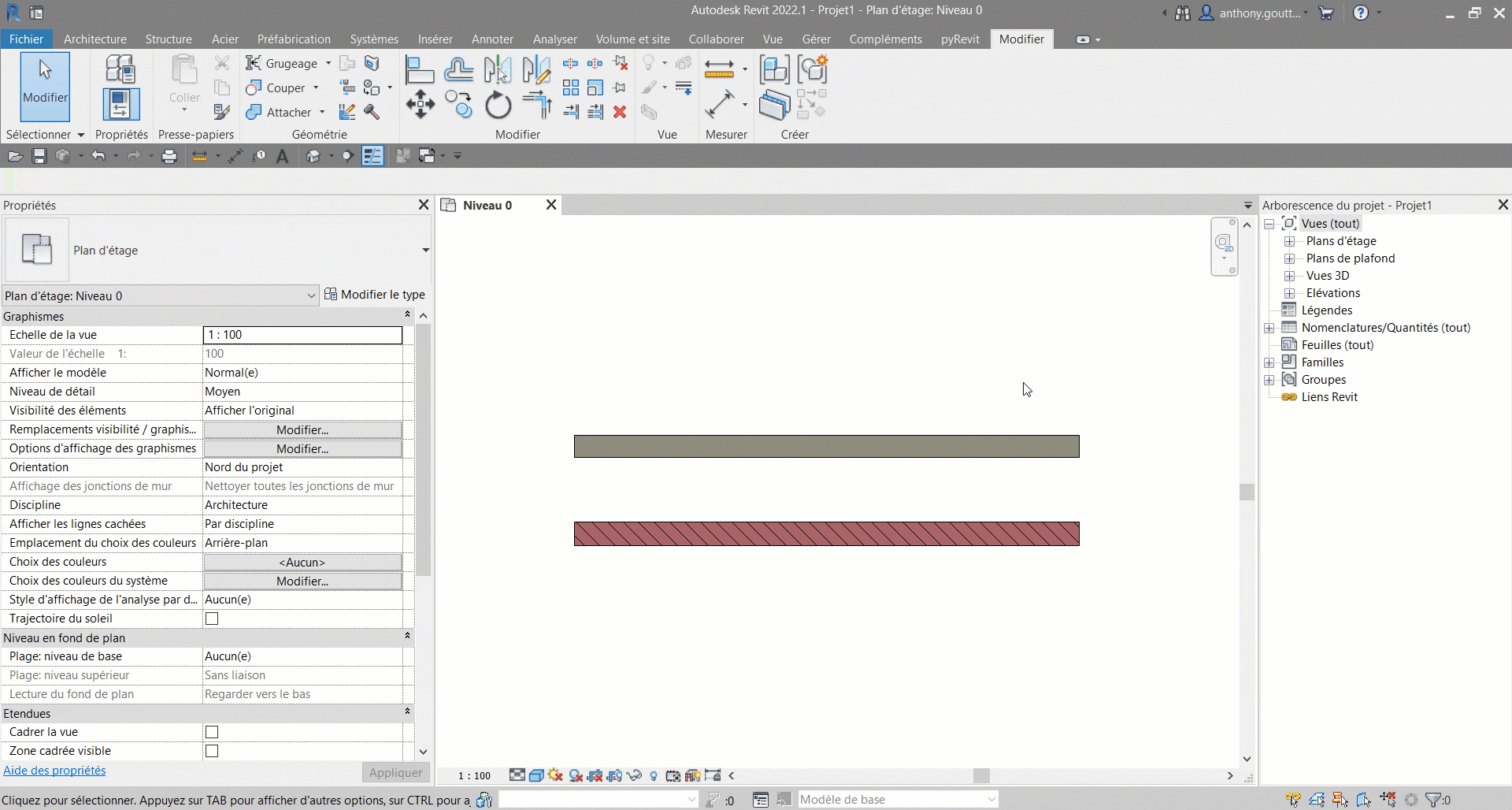
7. SYNCHRONISER
Cet outil sous forme d’interrupteur (toggle) affichera toutes vos vues avec le même zoom. Idéal pour travailler sur une même zone d’un niveau à l’autre.
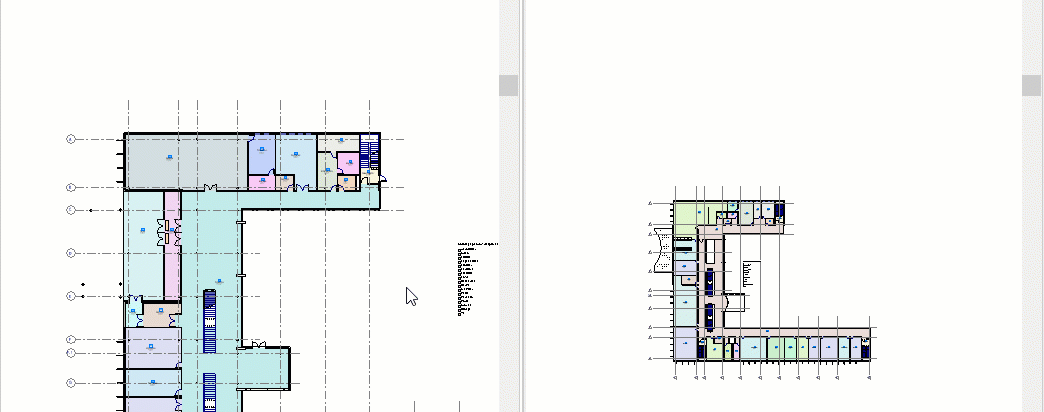
8. PURGER
Revit dispose d’un outil de purge qui peut vous aider à supprimer des éléments inutilisés de vos modèles. Cependant, cet outil n’est souvent pas suffisant si vous voulez un nettoyage en profondeur. L’outil Nettoyage (Wipe) vous permettra d’aller plus loin. Vous pouvez voir ci-contre toutes les catégories que vous pourrez purger. L’option Supprimer toutes les sous-catégories vous permettra, par exemple, de supprimer l’ensemble des sous-catégories de Style d’objet n’étant pas « système ».
9. SELECTIONNER
La façon la plus courante de sélectionner une catégorie d’éléments consiste à utiliser l’outil Filtre natif de Revit. Le problème est qu’il peut être un peu ennuyeux de vérifier/décocher constamment des catégories.
L’outil Pick de pyRevit vous permet de choisir une catégorie spécifique avant de la sélectionner spécifiquement avec un grand rectangle de sélection qui ne conservera en sélection que les éléments souhaités.
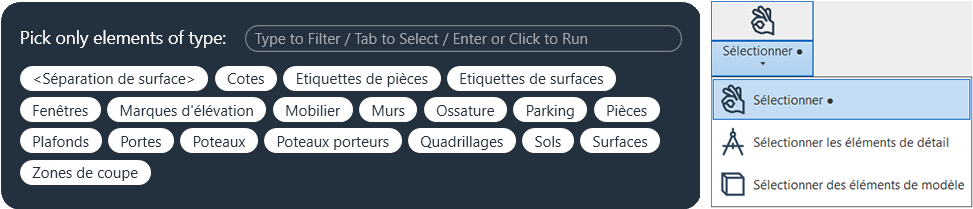
Note : En développant le menu déroulant de cet outil, vous trouverez également deux options pour sélectionner des éléments de détail (catégorie d’annotation) ou des éléments de modèle (catégorie de modèle).
10. ORIGINE INTERNE
Un outil vous permettant de repérer l’origine interne du projet d’un simple clic. L’outil est peut-être aujourd’hui un peu désuet maintenant que l’origine interne est directement affichable via une sous-catégorie de la catégorie Site, ce n’était en l’occurrence pas le cas dans les versions de Revit antérieures à la 2020.2.
Il placera automatiquement une croix à l’emplacement de l’origine interne (sous forme de lignes).
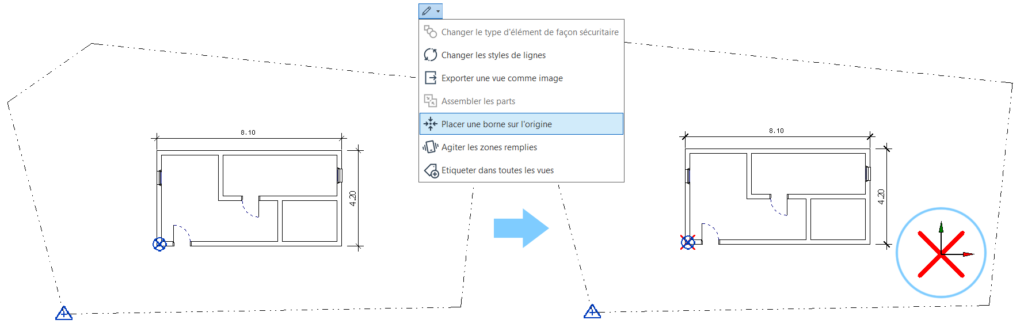
A bientôt. AGOBIM.
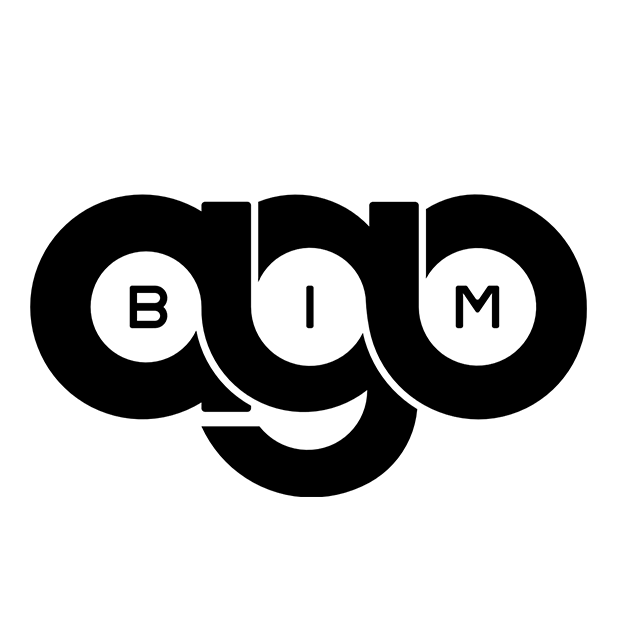

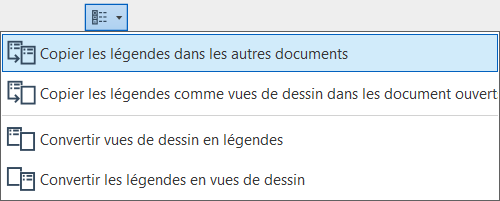
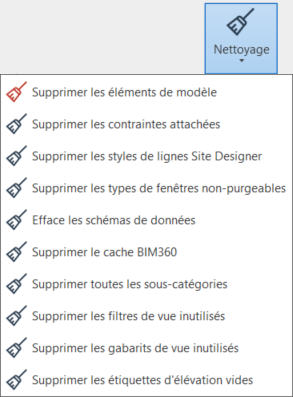
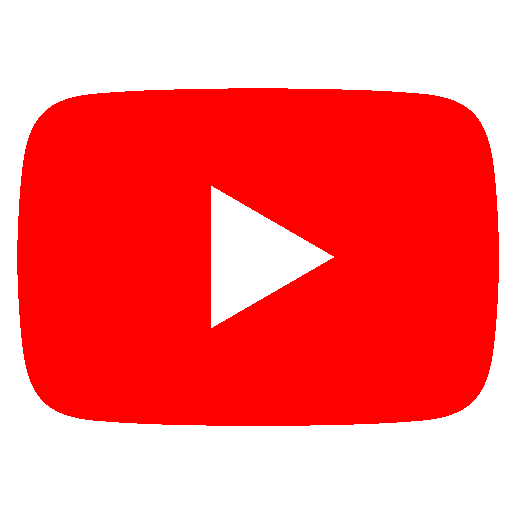
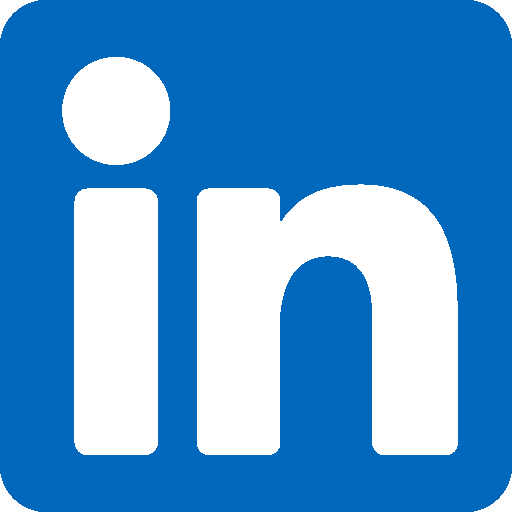
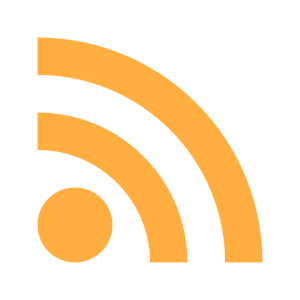


THANX
Super! merci pour cet article
Je découvre, et rien que la démo explicative, on voit que c’est du lourd. You made my day – Excellent travail – Tks