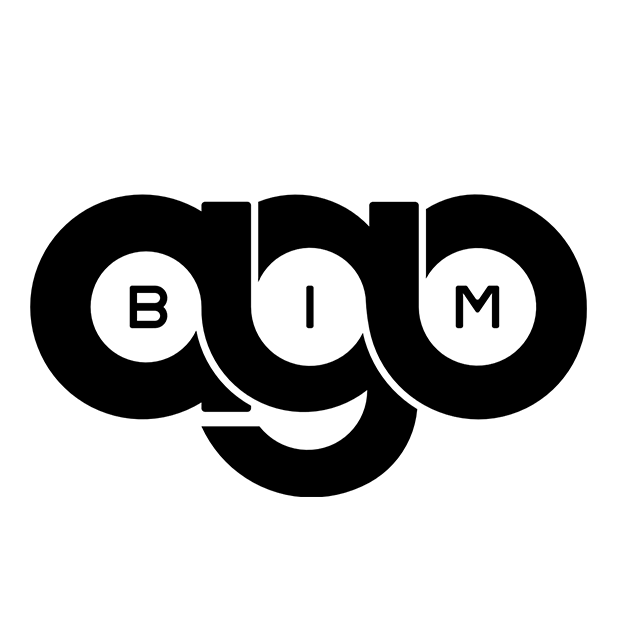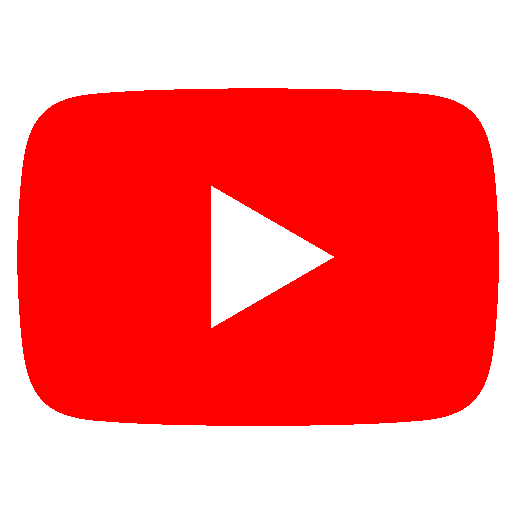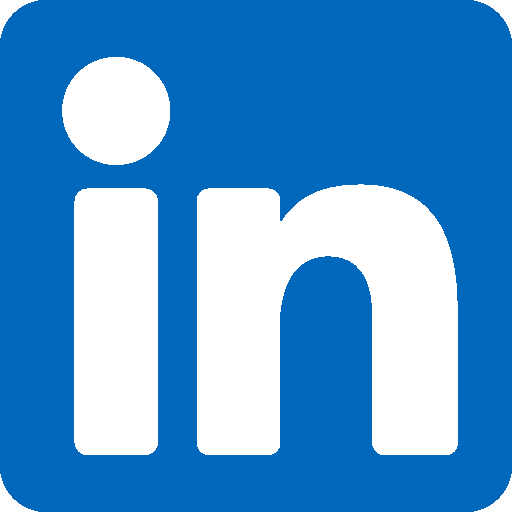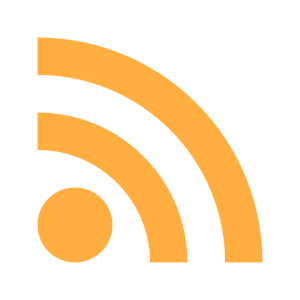Introduction
A l’heure du BIM GEM (Gestion Exploitation Maintenance) de plus en plus d’entreprises sont à la recherche de solutions leur permettant d’exploiter les données de leurs maquettes simplement et efficacement. Power BI est une solution d’analyse de données de Microsoft. Il permet de créer des visualisations de données personnalisées et interactives avec une interface suffisamment simple pour que les utilisateurs finaux créent leurs propres rapports et tableaux de bord. Une version payante est proposée mais nous n’aborderons ici que sa version gratuite, Power BI Desktop, qui suffira pour les besoins de la démonstration.
Dans Revit
Partons du projet sample d’Autodesk pour illustrer le passage de Revit à Power BI, le tout en automatisant la tâche avec Dynamo. Revit vous permet en natif de générer des légendes de couleur pour vos plans (pièces, surfaces…). Parallèlement vous pouvez extraire les informations de ces surfaces grâce aux nomenclatures. Nous allons voir comment faire communiquer Revit au POWER BI pour produire des rapports (dashboards) plus pousser.
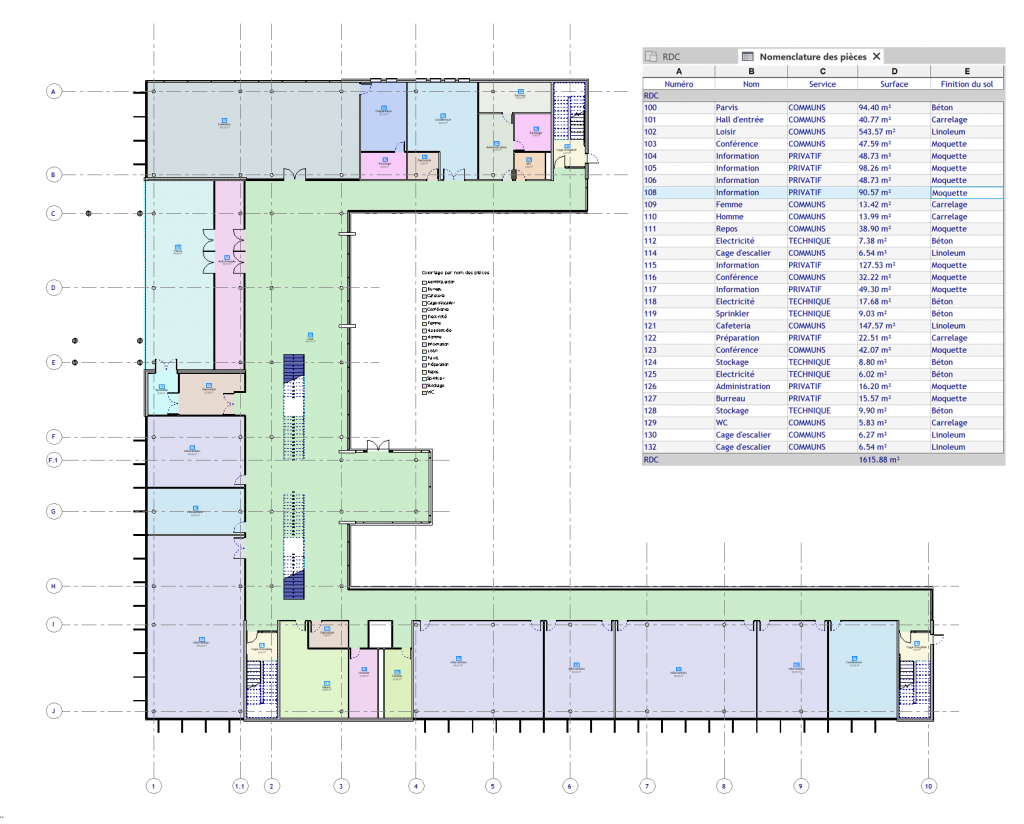
Dans Dynamo
Pour cela nous allons devoir passer par Dynamo afin d’automatiser l’export de notre nomenclature (de pièce dans cet exemple) ainsi que du plan en lui-même au format SVG (format vectoriel exploitable par POWER BI).
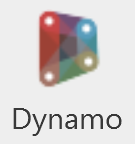

Il « suffira », une fois le script réalisé, de l’exécuter. 
Dès lors, une fenêtre de paramétrage d’export apparaitra vous laissant le choix :
- De préciser le chemin d’enregistrement du SVG et du fichier Excel
- De préciser quel plan d’étage du projet exporter
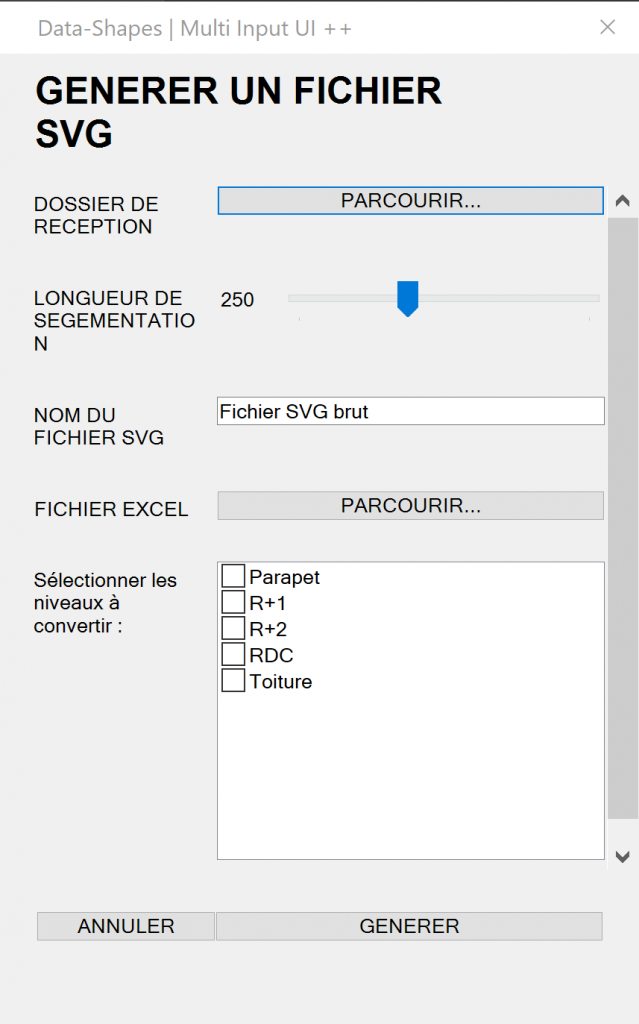
Une fois le paramétrage terminé, cliquez sur le bouton Générer au bas de la fenêtre.
Vous obtiendrez deux fichiers :
- Le fichier Excel contenant votre nomenclature de pièce,
- Le fichier SVG contenant le tracé vectoriel de votre plan d’étage.
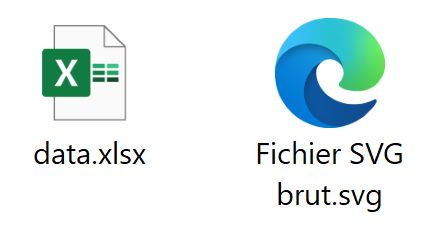
Vous pouvez désormais fermer Dynamo et Revit. C’est maintenant Power BI (la version Desktop, gratuite, suffira) qui prend le relais.
Dans Power BI
Ouvrez 
Importez votre classeur Excel générer plus tôt :
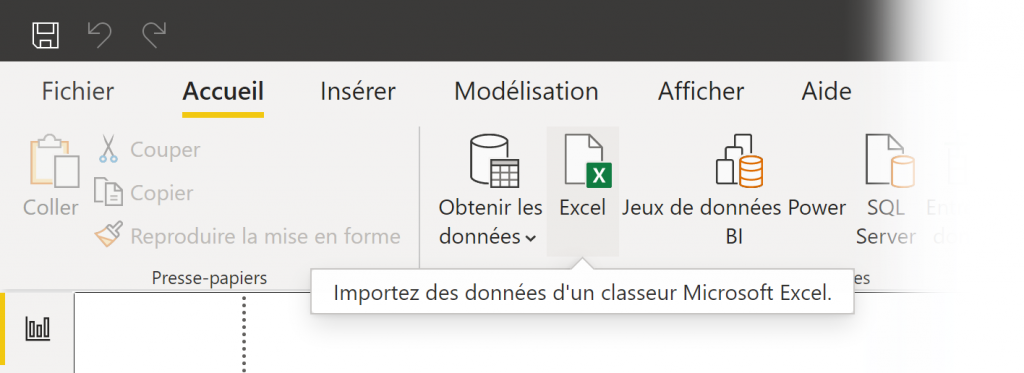
Si l’importation se déroule correctement, vous devriez atterrir sur cette fenêtre :
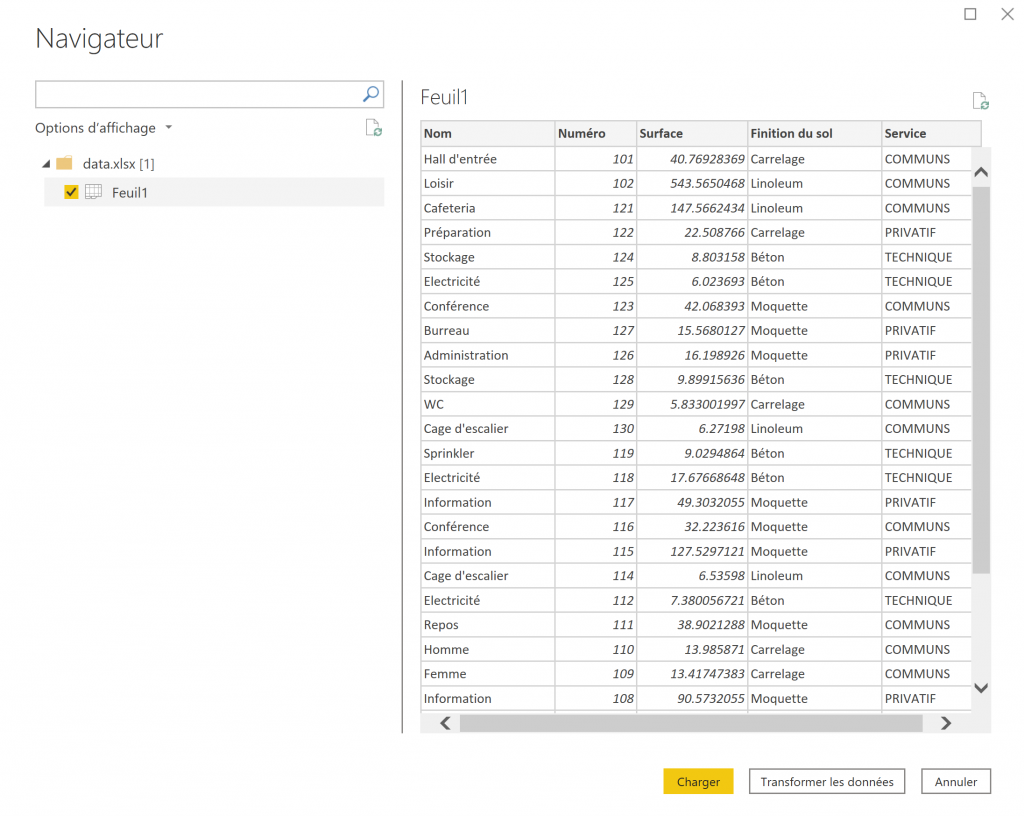
Cochez la feuille (ici Feuil1) contenant l’ensemble des données extraites de Revit et cliquez sur Charger. Votre classeur est maintenant inséré dans votre document Power BI, vous le retrouvez sur la partie droite de l’écran (panneau Champs) :
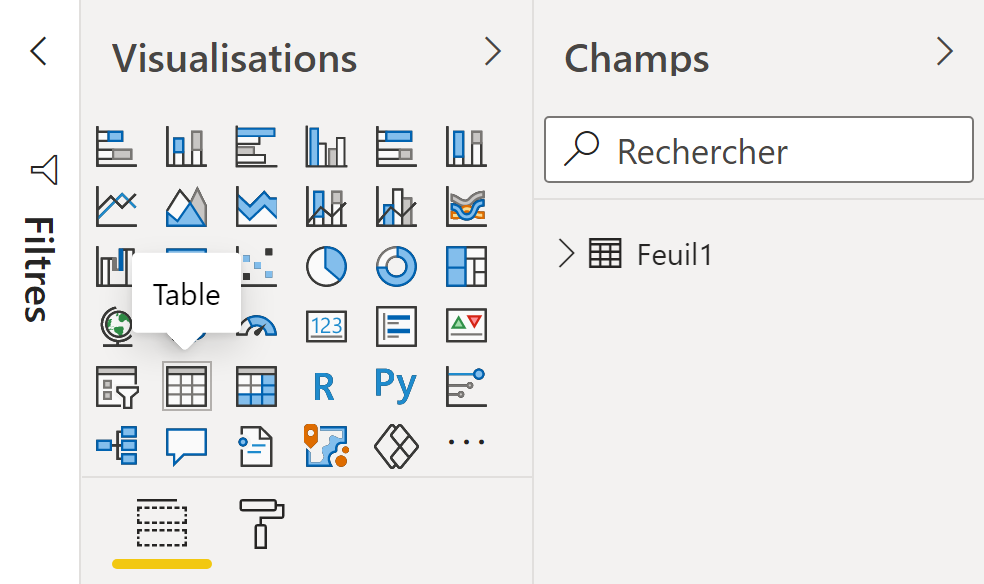
Insérez alors une Table depuis le panneau Visualisations. Ajoutez des champs par un glisser-déposer comme le montre l’animation ci-dessous :
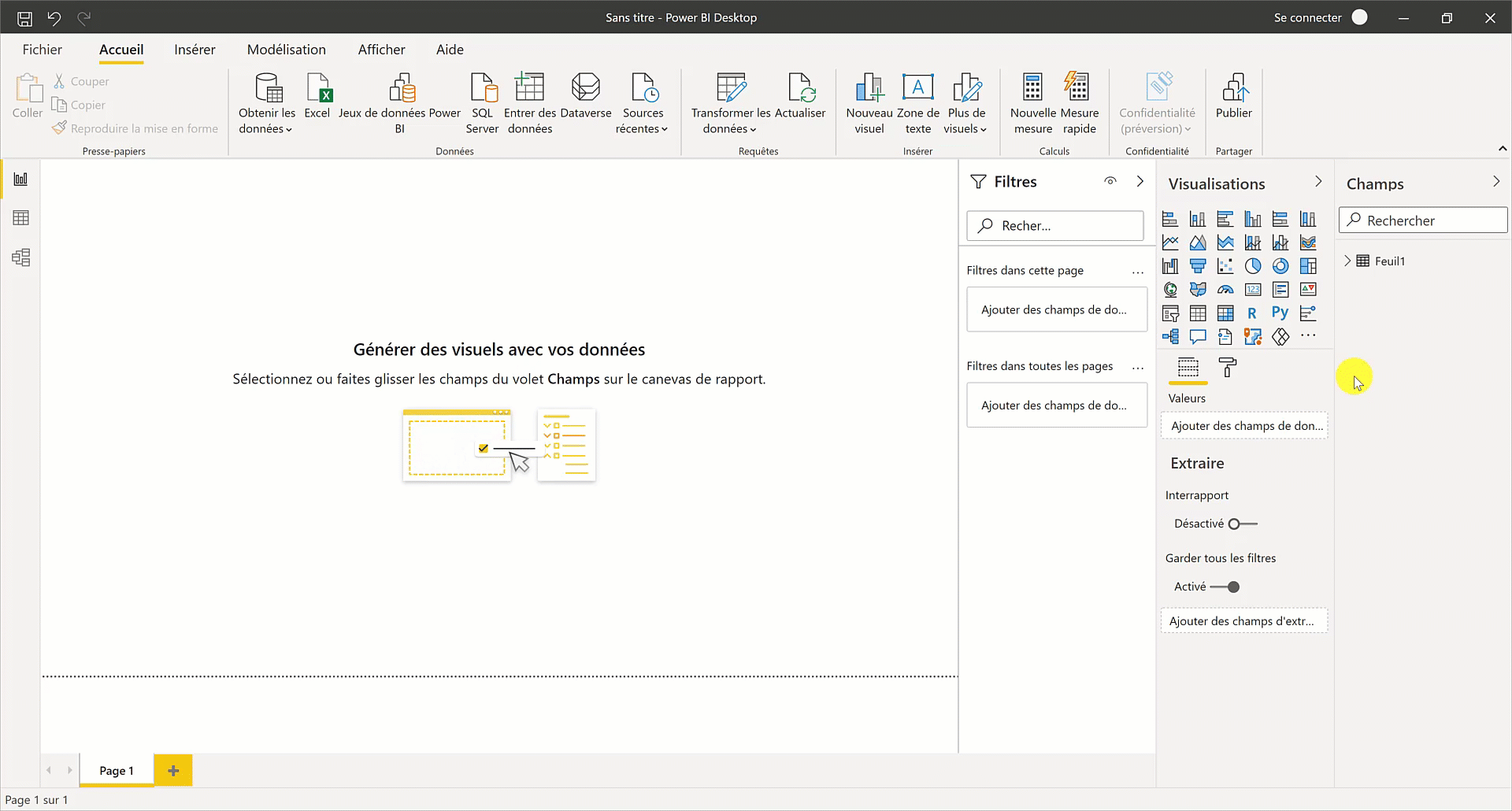
Votre tableau est ainsi automatiquement retranscrit dans l’interface de Power BI. Il conservera d’ailleurs son dynamisme dès lors qu’il sera mise à jour (le nom et l’emplacement devront être identiques).
Maintenant, pour afficher notre plan et interagir avec, il vous faudra télécharger le visualiseur synopticPanelByOKViz.1.5.0.0 (gratuit).
Puis suivez les quelques étapes de l’animation ci-dessous :
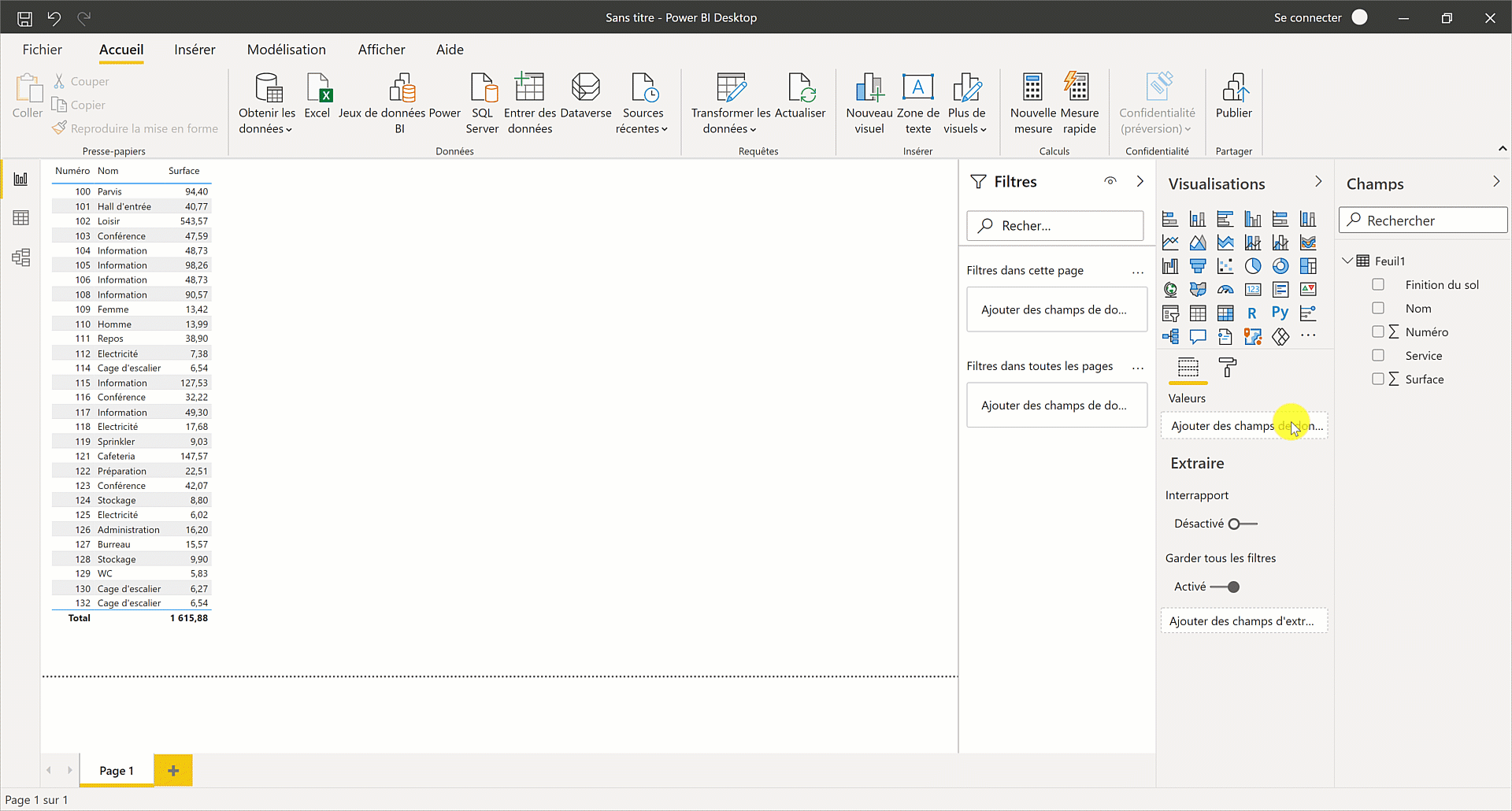
Avec des réglages légérement peaufiner et quelques visualiseurs supplémentaire vous obtiendrez rapidement des rapports élegants et facile à lire :
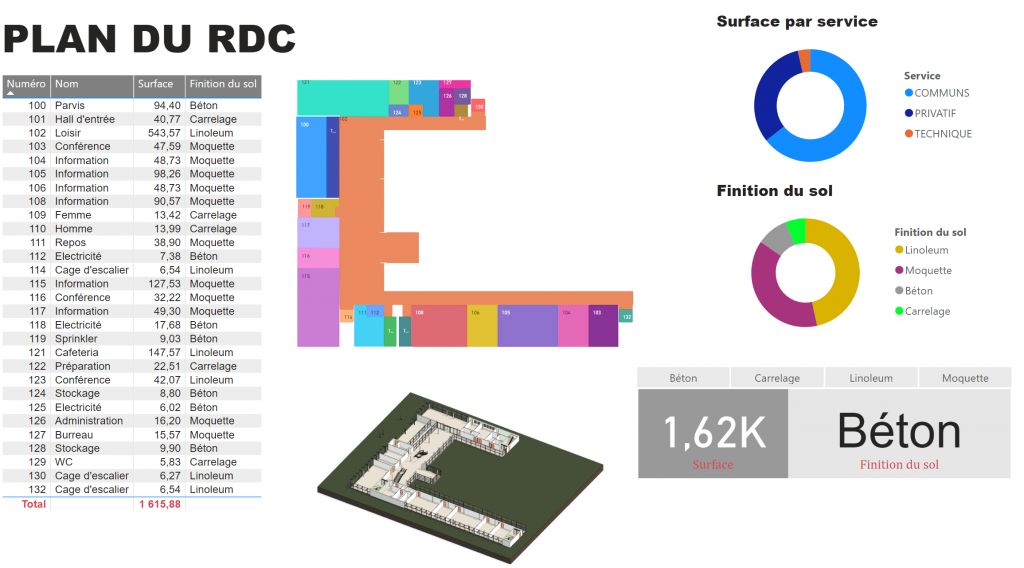
Note : A découvrir aussi, les plugins payants Tracer et VCAD.