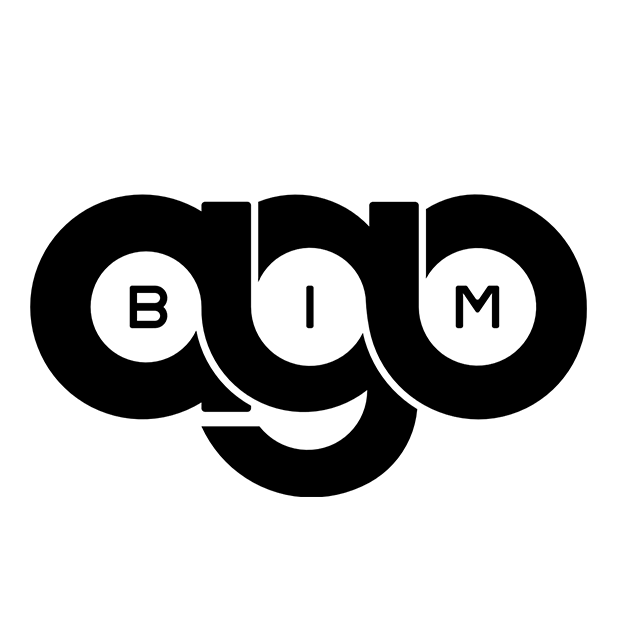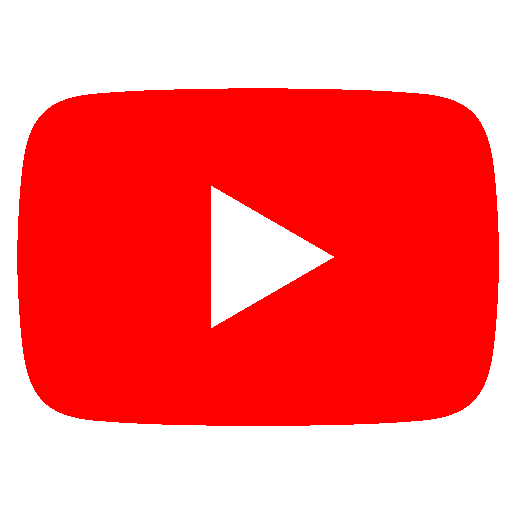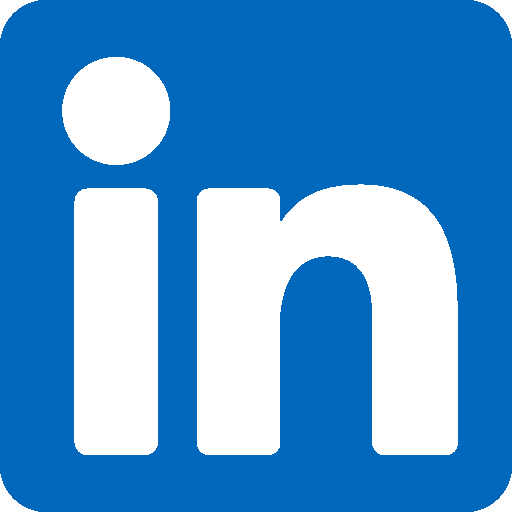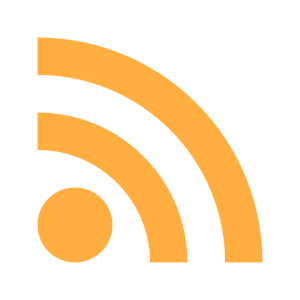L’outil DataTools de Navisworks offre la possibilité d’interagir avec une base de données SQL afin d’ajouter des propriétés personnalisées rapidement.
Il s’agira de créer un lien / une connexion à une base de données (feuille de calcul Excel, table Access…) à partir de laquelle des paramètres utilisateurs seront implémentés.
Afin que la procédure fonctionne il sera indispensable de s’assurer que l’architecture logiciel est la même, à savoir : - Architecture 32bits : Navisworks 32 bits > ODBC drivers 32 bits > Excel 32 bits - Architecture 64bits : Navisworks 64 bits > ODBC drivers 64 bits > Excel 64 bits
Etape 1
En premier lieu, nous allons créer un fichier Excel. Vous pouvez ici effectuer un export CSV depuis Navisworks afin de récupérer automatiquement un identifiant unique. Cet identifiant unique, indispensable pour pouvoir utiliser le DataTools, pourrait être le GUID, l’ID d’élément, l’IfcGUID etc.…
- Sélectionnez des éléments a exporter.
- Dans l’Inspecteur de sélection, ajoutez à minima la colonne contenant l’identifiant unique de votre choix (j’opte dans cet exemple pour le paramètre GUID de la catégorie/onglet Elément)
- Exportez la sélection au format CSV.
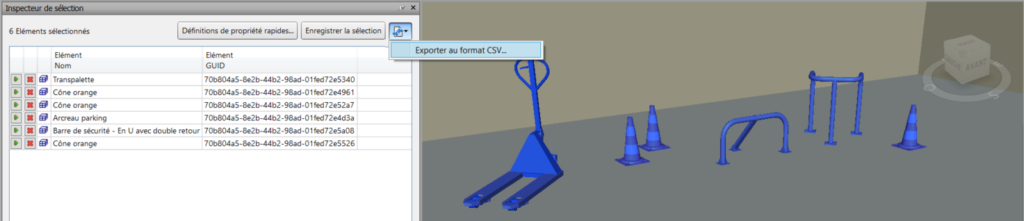
- Ouvrez le fichier CSV dans Excel afin de le modifier de la sorte :

- Enregistrez le classeur au format Excel (.XLS)
Etape 2
Nous allons maintenant devoir faire communiquer Navisworks avec notre fichier Excel afin de récupérer les informations de la colonne Code.
- Lancez le DataTools
- Cliquez sur Nouveau…
- Entrez un nom, de votre choix, pour ce nouveau lien
- Choississez le bon pilote ODBC, ici Microsoft Excel Driver
- Cliquez sur Configuration > puis Sélectionner un classeur… afin de sélectionner votre fichier Excel précédemment créé
Au cas où vous rencontrerez un problème avec le bouton Configuration, téléchargez Moteur de base de données Microsoft Access 2010 redistribuable
- Cochez toujours la case Maintenir ouvert pour la durée de vie de l’application (le fichier Excel passera en lecture seule)
- Maintenant, écrivez correctement la requête SQL permettant de lire la colonne Code, la syntaxe doit strictement être respectée :
SELECT * FROM [Data$] WHERE « ID« =%prop(« Elément« , « GUID« );
Data : doit correspondre au nom de la feuille Excel
ID : doit correspondre au nom de la colonne Excel de votre identifiant unique
Elément : doit correspondre au nom de l’onglet Navisworks dans lequel vous avez récupéré votre identifiant unique
GUID : doit correspondre au nom de la propriété Navisworks dans laquelle vous avez récupéré votre identifiant unique
- Enfin, dans la partie droite de la fenêtre, renseignez le nom du paramètre à ajouter en double cliquant sur la première ligne. Il devra correspondre au nom de votre colonne dans Excel.
Note : Il est d’ailleurs possible d’ajouter plusieurs paramètres correspondant à plusieurs colonnes dans Excel et donc à plusieurs lignes dans la section Champs ci-dessous :
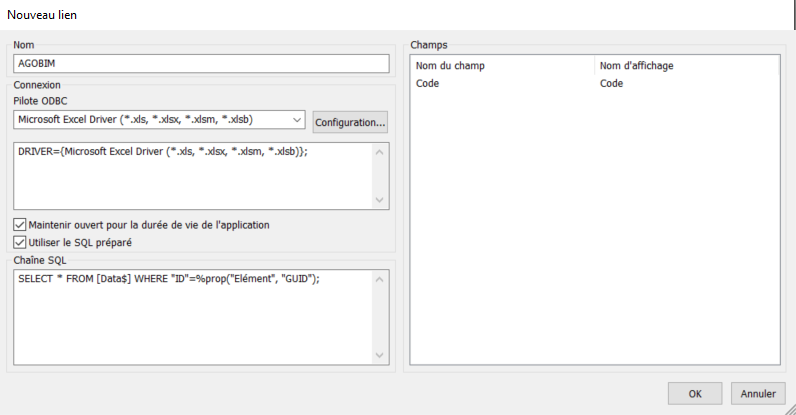
Avant de fermer votre DataTools, pensez à cocher votre configuration de lien afin de la rendre active. Ci-dessous le résultat :
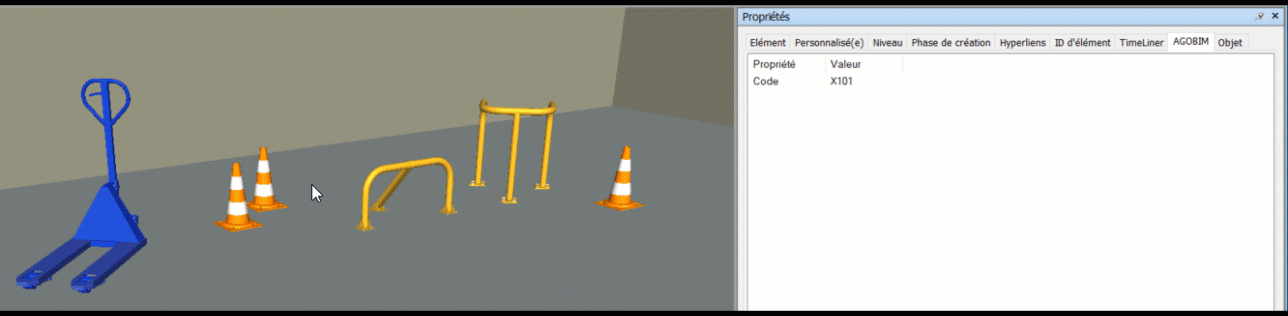
A bientôt sur le blog AGOBIM.